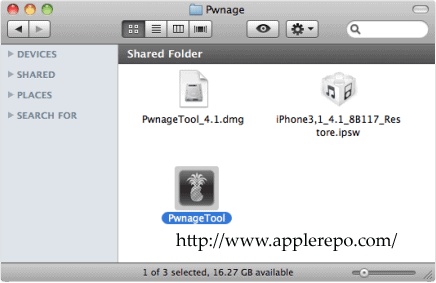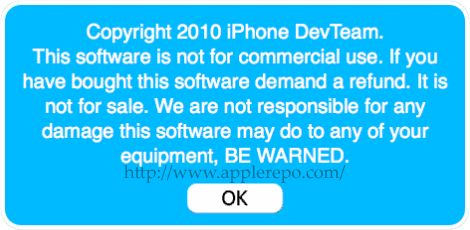Just last week, iPhone Dev Team released an updated version of Pwnage Tool to jailbreak iOS 4.1 for iPhone 4, 3GS and 3G. Pwnage Tool is one of the most successful iPhone jailbreak tools ever released for jailbreakers like you. While there have been several tools like Limera1n, RedSn0w and Greenpoison, I still would recommend using Pwnage Tool because it is a lot better, easy-to-use and stable.
Let’s go straight to the procedures on how to safely jailbreak your iPhone using Pwnage Jailbreak tool.
Read This Before You Proceed:
1. Jailbreak voids warranty and this guide is published for reference only. In any case that this jailbreak may not work for your iPhone, AppleRepo.com cannot be held liable. Use this process at your own risk.
2. Pwnage Tool is for Mac users only. If you don’t have a Mac, then try to use other jailbreak tools such as Limera1n, RedSn0w and Greenpoison. Or, you can borrow a Mac from a friend to create custom IPSW firmware file and later restore it in your PC.
3. This tool is released for jailbreaking only. If you want to unlock your iPhone after jailbreak, use UltraSn0w.
4. Supported iPhone versions are iPhone 3G, iPhone 3GS and iPhone 4.
5. You can also use this tool to create custom firmware file even if you are using a jailbroken iPhone running on iOS 3.1.x and 4.0.x.
Jailbreak Process:
1. You have to make sure you are running iTunes 10 and up to perform this process. You have to sync your iPhone with iTunes so that you retrieve your SMS, applications and contacts after the jailbreak.
2. Download the files you need:
A. Download PwnageTool 4.1.2, Click Here.
B. Download iPhone 4 Firmware, Click Here.
C. Download iPhone 3GS Firmware, Click Here.
D. Download iPhone 3G Firmware, Click Here.
It is advisable you use Firefox to download these files because Safari unzips all zipped files during download.
3. After you have downloaded all necessary files, launch PwnageTool_4.1.2.dmg. Copy the PwnageTool to the directory you can easily find, it is advisable you transfer it to the directory where you have download the firmware files.
4. Now, connect your iPhone to the dock or USB port. Make sure you have it connected the whole duration of the jailbreak process.
5. Navigate through the directory where you copied PwnageTool to and launch the program. There are times when the warning pops up, just click on “OK” to continue.
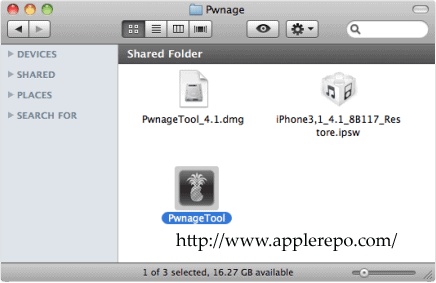
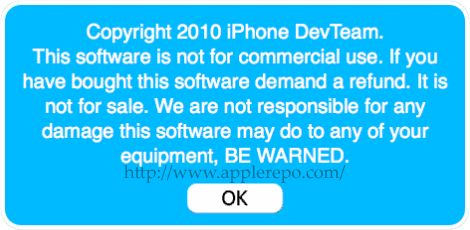
6. Now click on “Expert Mode“. Select “iPhone” from the options, and click on the white arrow to proceed.

7. This time around, you will be asked to browse for IPSW file or the firmware file you just downloaded. Select “Browse for IPSW” and click on the white arrow below.


8. Once you have selected the IPSW file for your iPhone, you will be brought to the PwnageTool Main Menu. Select “General” among the options and click on the white arrow.

9. You will then be brought to General Settings window wherein you will to set some things to continue with the jailbreak process. Just set the Root Partition size to 888 mb, and if you are using the official carrier, deselect the “Activate the phone” option. Click on the arrow again if you are ready.

10. The next steps will bring to several configuration windows; just keep everything to default and proceed. In other words, don’t change anything and keep on clicking the arrow until you will be brought back to the main menu. This time around, you have to select “Build” option and click next arrow.

11. This option will let you create your own custom IPSW file. After clicking on the next arrow in Step 10, you will be asked to save an IPSW file. You can use the given default filename, or you can create your own. Simply click on the “Save” button if you are ready to do so.

12. PwnageTool will now starting building IPSW file that you can use to restore your iPhone 4, 3GS and 3G. Along the process, you may be asked to enter your logon information. This process may take UP TO 10 minutes so you have to be patient.

13. The next steps will be how to put your iPhone into DFU mode. Simply follow the screenshots provided below.



14. Once your iPhone has entered DFU mode, you will be notified by PwnageTool. Click “OK” and close PwnageTool, then launch iTunes.

So far, what we have done from Step 1 to 14 are the most important. The next few steps will require us to use iTunes to complete the jailbreak process using PwnageTool.
15. Once you have launch iTunes, it will automatically detect your iPhone on DFU/recovery mode. Click on “OK” button to proceed.

16. Now hold “Option” key and click on “Restore” and follow the next step.

17. Browse through the directory where you have saved the custom IPSW file you have built a while ago. Select the file and click on the “Choose” button and iTunes will take care of the rest.

18. iTunes will then restore the firmware on your iPhone. This may take from 5 to 10 minutes. After which, iTunes will reboot your iPhone and you will see your iPhone starting up with iOS 4.1.
This jailbreak iPhone 4.1 iOS using PWnage tool guide as well as the screenshots within are actual and taken during the jailbreak process that I did on my iPhone myself. If you follow every step presented in this guide, you will have a safe and smooth jailbreak using PwnageTool. After the jailbreak, be sure to make your iPhone secure to protect it from any iPhone hack attacks.
Check Out These Too:
- How to get an application for iPod touch without iTunes An application for your iPod touch without iTunes is already here! Have the complete potential of your iPod Touch and bid farewell to iTunes software. And have your iPod touch…
- How to Install OpenSSH Package With Cydia How to Use SSH to Transfer File on iPhone If you ask me, the main reason to jailbreak the iPhone, the ability to use SSH to transfer files…
- Turn Your IPad Into A Camera Turn Your IPad Into A Camera. Using your iPad as a camera has sparked controversy, most notably, it being a love/hate choice; either you love turning your iPad into a…
- Developers Having Trouble with iOS 5 Jailbreak iOS 5 has been a tough nut to crack according o many of the leading jailbreaking developers and unfortunately it looks like progress is going to be slow for quite…
- How to Jailbreak iPhone iOS 4.3.3 with RedSnow Just a few hours ago, iPhone Dev team finally released the updated version of RedSn0w that could jailbreak iOS 4.3.3 for iPad, iPhone and iPod. Here are some of the…
- iPhone in Medical Application iPhone is also doing very good job in medical fields. It gives a clear description of both common and complex EKG findings. Sample ECGs are also present for easy reference…
- Get Paid iPhone or iPod Touch Apps for Free There are tons of great free apps out there, and there are tons of great paid apps out there. The problem is when you're not interested in paying money for…
- Apple's iPhone is Number 1! Okay, so the result of the latest J.D Power Satisfaction Survey is out, and the winner is... iPhone! Apple topped the Smartphone category yet again with 838 points leaving HTC…
- An interesting test shows that iOS 5 has serious… I suppose that you heard about the autonomy of battery problems, I not repeat them because it makes no sense but I will introduce a test made by a developer…
- How to Record Screen And Audio at The Same Time on Mac How to Record Screen And Audio at The Same Time on Mac - In this article, we will show you how to record your screen and audio using different screen…
- Security Flaw: Apple Hasn't Paid Attention To Lion's… Apple is known to be protective with their creations, that's why they are super anti-jailbreaking, and they file lawsuits every once in a while to those they deemed have stolen…
- Good News That Jailbreak iPod os5.1.1 Bring Latest update on iOS 5.1.1 Jailbreak With the advent of high technology more and more high end gadgets are circulating in the market today just to suit the needs and…
- How To Fix Installous API Error On Your iPhone - Tips How To Fix Installous API Error On Your iPhone-Tips Jailbreaking your iPhone is really interesting and worth-trying, but there are those who got problems after the jailbreak. They were no…
- How to Speed Up a Video on Iphone How to Speed Up a Video on Iphone - Iphone users are always looking for ways to improve their phone. And one of the most important things that you can…
- RecognizeMe: You Better Not Pout In Front Of Your iPhone While I'm still amazed by the technology that offers finger print scanning for security purposes, my curiosity rose when a friend of mine let me try the new iPhone app--RecognizeMe.…
- Unlocking the iPhone Unlocking the iPhone, or using the Apple's fans jargon, iOS iphone jailbreaking, is the process of removing any limitation to the use of an Apple's device. It allows you to…
- How to Get Siri features on iPhone 4 Apple has been released their iPhone 4S device which includes one large new feature; the Siri feature system. This is basically a feature that will allow you to use natural…
- Monitoring iPhone Activities of Your Kids without… Monitoring iPhone Activities of Your Kids without Jailbreaking - AppleRepo.com, Teenagers and kids of this generation are fascinated by iPhones. It is an amazing device that can do almost anything…
- The iPhone as a Business tool The iPhone as a Business tool - Sometimes is seems as though the Apple iPhone is the must have fashion accessory of the season, with people using it as a…
- Apple releases iOS 4.3 Beta The iOS devices that have been released by Apple over the last few years are amazing devices and consist of the iPad, iPhone and iPod Touch. Apple is constantly trying…
- How to Jailbreak iPhone 4 Well when Apple came out with the OS 4.0, hackers around the world got busy trying to jailbreak it. And it didn't take them long either. Now, a jailbreak for…
- is iBooty 3 Available to Download? iBooty If you need to use iBooty, it means that you’ve already jailbroken your iPhone, ipad or iPod Touch running iOS 5 with Snowbreeze or Redsnow. For those that are…
- iOS 5.0.1 Jailbreak on iPhone, iPad and iPod Touch… iH8sn0w has released beta 11 of sn0wbreeze 2.8, the program that allows us to make a custom ipsw jailbroken for iOS 5.0.1. Sn0wbreeze 2.8 beta 11 maintain the baseband intact…
- How to Jailbreak iPhone 4 on iOS 5.0.1 Jailbreaking the Apple iPhone has always been a popular move for many of the owners of the phone simply due to the fact that it allows you to have a…
- How to Share Wifi Password on iPhone How to Share Wifi Password on iPhone - AppleRepo.com, If you want to use your iPhone as an internet hotspot on your home network, you’ll need to share your WiFi…
- How to Jailbreak Apple TV iOS 4.2.1 with Greenpois0n? How to Jailbreak Apple TV iOS 4.2.1 with Greenpois0n. Free iPod Apps, This guide will explain how to jailbreak Apple TV with iOS 4.2.1 firmware using greenpois0n. At the time…
- How To Make Calls On An Ipod Touch The iPod Touch is basically an iPhone clone sans the cellular and SMS functions. Of course, the iPhone costs $100 more for the unit itself and requires an ongoing service…
- Introducing The Gold Master Version Of iOS 5 Alas, another release post. We are seeing a lot of releases these past few days and weeks don't you think? It's no wonder why there's such a hype. The iOS…
- Jailbreak iPhone 3.0 using Redsn0w for iPhone 2G & 3G For Windows user, you can follow this guide to jailbreak the latest version of iPhone OS and enjoy the new features. Same as the jailbreak guide for Mac user, please…
- Download Spirit Jailbreak for iPhone 3G For those who are looking for a new and faster way to jailbreak their 3G iPhone, their iPad, or their 3G iPod Touch, the Spirit Jailbreak has just been released.…