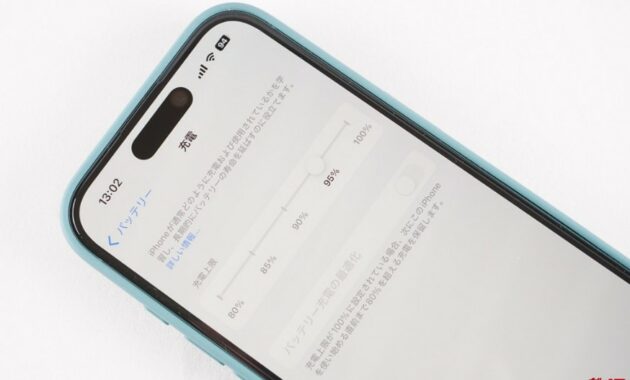スマートフォンが日常生活に欠かせない現代、iPhoneユーザーにとって「バッテリー寿命」は非常に重要なテーマです。特に、「iPhone 充電 上限 おすすめ 」というワードに関心がある方も多いのではないでしょうか?
Appleは、iPhoneのバッテリー劣化を防ぐために、充電上限機能を導入しました。この機能を使うことで、バッテリーの寿命を延ばすことが期待されています。しかし、「充電上限は80%と90%どちらが良いのか?」や「本当に100%まで充電しない方が良いのか?」など、多くの疑問が残ります。
本記事では、「iPhoneの充電上限はいくつがベストですか? 」といった基本的な質問から、「いたわり充電は80と90のどちらがいいですか? 」といった具体的な設定方法まで、徹底的に解説します。また、正しい充電習慣やトラブルシューティング方法についても詳しく取り上げますので、ぜひ最後までお読みください!

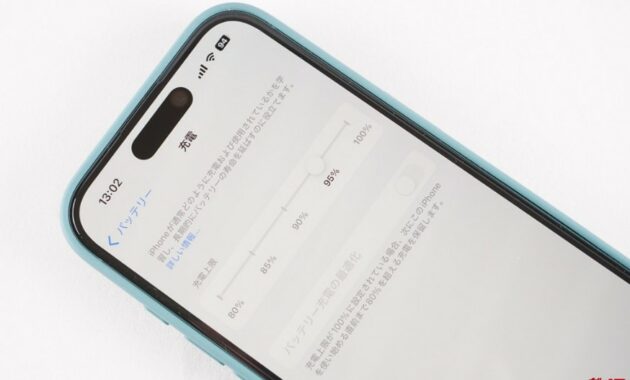
iPhoneの充電上限はいくつがベストですか?最適な設定値を徹底解説
1. 80% vs 90% vs 100%:それぞれのメリットとデメリット
充電上限をどこに設定するかは、バッテリーの寿命に大きく影響します。以下に、主な設定値(80%、90%、100%)ごとの特徴を比較してみましょう。
- 80%で止める場合
- メリット:バッテリー劣化を最小限に抑えることができ、長期的には健康度を保ちやすい
7
。
- デメリット:外出時や長時間使用が必要な際に、バッテリーが足りなくなる可能性がある。
- 90%で止める場合
- メリット:80%よりも少し余裕がありつつ、バッテリーへの負担を軽減できるバランスの取れた選択肢。
- デメリット:80%ほどではないものの、100%充電と比べると若干の利便性が低下する。
- 100%で充電する場合
- メリット:フル充電により安心感を得られる。外出時や緊急時に役立つ。
- デメリット:頻繁に100%まで充電すると、バッテリーの劣化が早まる可能性がある.
2. 推奨される充電上限値
多くの専門家は、日常使いでは**85%~90%**の範囲が理想的だと推奨しています。この範囲であれば、バッテリーへの負荷を抑えつつ、十分な使用時間を確保できます。特に、「いたわり充電は80と90のどちらがいいですか? 」という疑問に対しては、ライフスタイルや利用シーンによってどちらを選んでも問題ないと考えられます。
iPhoneのバッテリー上限を95%にするのはなぜですか?その理由を解説
1. 95%という設定のユニークなメリット
最近、iOS 18以降では「95%」という新しい充電上限オプションが追加されました。この設定値は、特にフル充電が必要なユーザー層向けに設計されています。例えば、一日中外出する予定がある場合や、長時間iPhoneを使用する必要がある場合は、95%まで充電することで、十分なバッテリー容量を確保しつつ、過度な劣化を防ぐことが可能です。
また、95%という数値は、バッテリーの化学的な特性を考えると非常にバランスが取れています。リチウムイオンバッテリーは、完全に満充電された状態で放置すると劣化が進むため、95%という「ほぼ満充電」の状態は、バッテリーへの負担を軽減する効果があります。
2. ケーススタディ:95%設定を使用しているユーザーの体験談
実際に95%の充電上限を使用しているユーザーからは、「バッテリー寿命が延びた」という声が多く聞かれます。あるユーザーは、「以前は毎日100%まで充電していましたが、最近は95%に設定しています。結果として、バッテリーの劣化が明らかに遅くなった気がします」とコメントしています。
iPhoneの充電は80%まで止めたほうがいいですか?
1. 80%までの充電が推奨される理由
80%で充電を止めることが推奨される主な理由は、リチウムイオンバッテリーの特性にあります。バッテリーを80%以下で使用することで、内部の劣化を最小限に抑えることができます。特に夜間充電の場合、80%で止める設定は非常に効果的です。これにより、不必要な過充電を避け、バッテリーの健康状態を維持することが可能です。
また、Appleの「バッテリー充電の最適化 」機能も、ユーザーの行動パターンを学習して、自動的に充電を80%で一時停止する仕組みを採用しています。この機能は、特に就寝中に役立ちます。
2. 80%で止めるデメリット
ただし、80%で止める設定にはいくつかのデメリットもあります。例えば、外出先で急にバッテリーが足りなくなる可能性があります。そのため、ライフスタイルによっては90%や95%の方が適している場合もあります。
H2: iPhoneの正しい充電の仕方とは?基本知識とコツ
1. 充電に関する基本ルール
iPhoneのバッテリーを長持ちさせるためには、以下の基本ルールを守ることが重要です:
- 極端な深放電を避ける
バッテリー残量が0%になるまで使い切るのは避けましょう。最低でも20%程度の残量を残すことを心がけてください。
- 定期的な充電を行う
長期間放置せずに、こまめに充電することでバッテリーの劣化を防ぎます。
- 高温を避ける
充電中の発熱はバッテリーにとって大きな負担です。直射日光や高温環境での充電は避けましょう
2. 「充電 100 にならない iphone」の原因と解決策
一部のユーザーから「充電が100%にならない」という報告があります。これは多くの場合、バッテリー充電の最適化機能や設定ミスによるものです。もし意図せず100%にならない場合は、以下の手順を試してください:
- 設定アプリを開き、「バッテリー」→「バッテリー充電の最適化」を確認。
- 使用しているケーブルやアダプターが純正品かどうかをチェック。
iPhoneの充電最適化機能とは?活用方法と注意点
1. 「バッテリー充電の最適化」の概要
iOS 13以降では、「バッテリー充電の最適化 」という機能が導入されました。この機能は、ユーザーの行動パターンを学習し、充電を80%で一時停止した後、必要なタイミングで再開して100%まで充電します。これにより、不要な過充電を防ぎ、バッテリーの寿命を延ばすことができます。
2. 最適化機能をオンにするべきか?それとも手動設定が良いのか?
- 最適化機能のメリット
自動的に充電を管理してくれるため、ユーザーが意識しなくてもバッテリーを保護できます。
- 手動設定のメリット
特定のシーン(例:旅行や緊急時)において、柔軟に充電上限を調整できる。
どちらを選ぶかは、あなたのライフスタイル次第です。
iPhoneを充電したまま寝る場合の安全な方法
1. 充電中に発熱するリスクを軽減する方法
iPhoneを充電しながら寝ることはよくありますが、これにはリスクもあります。特に、発熱によるバッテリー劣化や安全性への影響が懸念されます。以下の対策を実践しましょう:
- ケースを外す
ケースが熱を閉じ込めてしまうため、充電時には外すことを推奨します。
- 涼しい場所に置く
直射日光や高温の場所を避け、涼しい場所で充電を行いましょう。
2. 充電上限を設定することで安全性を向上させる方法
充電上限を80%や90%に設定することで、過充電による発熱を防ぎ、安全性を高めることができます。
iPhoneの充電を途中で止めるアプリや方法
1. サードパーティアプリの利用方法
一部のサードパーティアプリは、特定のパーセンテージで充電を自動停止する機能を提供しています。これらのアプリを利用することで、より柔軟に充電を管理できます。
2. 設定アプリでの手動管理方法
iOS 18以降では、設定アプリから直接充電上限を変更できるようになりました。以下の手順で設定できます:
- 設定アプリを開く。
- 「バッテリー」→「充電上限」を選択。
- 希望の上限値(例:80%、90%、95%)を設定。
iPadの充電を80%で止める方法
1. iPadにおける充電上限設定の現状
現時点では、iPadには公式に充電上限設定がありません。しかし、サードパーティ製品や手動管理で代替することができます。
2. 代替案やワークアラウンド
- タイマーを使う
充電時間を計測し、80%に達したらケーブルを抜く方法があります。
- 外部アプリを利用する
iPadに対応したサードパーティアプリを探してみましょう。
iPhoneの充電が途中で止まる原因と解決策
1. 充電が途中で止まる主な原因
- ケーブルやアダプターの故障
純正品以外のケーブルを使用している場合、充電が途中で止まることがあります。
- ソフトウェアの問題
iOSのバグや設定ミスが原因となる場合もあります。
2. 具体的なトラブルシューティング手順
- iPhoneを再起動する。
- 別のケーブルやアダプターを試す。
- 設定アプリで「バッテリー充電の最適化」を確認。
まとめ:iPhone 充電 上限 おすすめの設定方法
本記事では、「iPhone 充電 上限 おすすめ 」について、さまざまな角度から解説しました。充電上限を80%、90%、または95%に設定することで、バッテリーの寿命を延ばし、安全性を向上させることができます。自分に合った設定を見つけ、正しい充電習慣を身につけることで、iPhoneを長く快適に使用できるでしょう。
ぜひ、この記事を参考にしていただき、あなたに最適な充電上限を試してみてください!
Check Out These Too:
- iPhone 液体 が 検出 され まし た:原因と対処法を完全解説 iPhone 液体 が 検出 され まし た 」という警告が突然表示されたとき、多くのユーザーは不安を感じるでしょう。このエラーメッセージは、Lightningコネクタや充電ポートに液体が感知されたことを示しており、充電やデバイスの使用を一時的に制限することがあります. 本記事では、「iPhoneから液体が検出されました。どうすればいいですか? 」といった具体的な疑問から、「iPhoneを濡らしてないのに液体が検出されたのはなぜ? 」といったケースまで、深く掘り下げて解説します。「iphone 液体が検出されました 対処法 」や「iphone 液体が検出されました 充電できない 」などのトピックもカバーし、最適な解決策を見つける手助けをします。ぜひ最後までお読みいただき、安心して問題を解決してください! iPhoneから液体が検出されました。どうすればいいですか?基本的な対処方法 最初に確認すべきこと 警告が表示された場合、まずLightningコネクタや端子部分を確認しましょう。肉眼で水分や汚れがないかチェックし、以下のようなステップを試みてください: 乾いた柔らかい布で軽く拭く :コネクタ部分に付着した水分や埃を取り除きます. 湿度が高い場所を避ける :湿気の多い環境(例:雨天中や浴室)での使用を控えます。 ドライヤーを使用する際の注意点 「iphone 液体が検出されました ドライヤー 」を使うことが一般的ですが、高温モードでの使用は避けましょう。以下のポイントを守ってください: 冷風または低温モードで5〜10分間乾燥させる。…
- iPhone アラーム 音量を調整する完全ガイド | 快適な目覚めのために知っておきたい設定方法 朝の目覚ましは、一日の始まりを快適に過ごすための大切な要素です。しかし、「iPhone アラーム 音量 」が小さいと感じたり、逆に大きすぎて困った経験はありませんか?アラーム音量を適切に調整することで、ストレスなくスムーズに目覚めることができるでしょう。 この記事では、「iPhoneの目覚ましだけ音量を大きくするには? 」といった具体的な疑問から、「iPhoneのアラーム音量を変えられないのですが? 」というトラブルシューティングまで、深く掘り下げて解説します。また、「iphone アラーム音量 勝手に変わる 」といった不具合への対処法や、おすすめのアラーム音についても触れていきます。ぜひ最後までお読みいただき、最適な設定を見つけてください! アラーム音の音量調整はどうやってする?基本的な手順を解説 アラーム音量を調整するための基本的な手順をご紹介します。これにより、快適な目覚めをサポートできるようになります。 設定アプリを使用してアラーム音量を調整する方法 まず、iPhoneの「設定」アプリを開きます。 次に、「サウンドと触覚」を選択します。 「着信音と通知音」のスライダーを動かして、全体的な音量を調整できますが、アラーム音量は個別に設定可能です。「アラーム音量」という項目でスライダーを操作してください。 時計アプリでのリアルタイム確認 設定後、実際にアラームをテストして音量を確認しましょう。時計アプリを開き、アラームをセットして試してみることで、適切な音量かどうかを判断できます。 「iPhoneのアラーム音量を変えられないのですが?」という疑問への回答 変更できない場合、以下の原因が考えられます: 設定ミス : スライダーの位置が正しくない可能性があります。 サイレントモード : サイドボタンがオンになっていると音が出ません。確認してオフにしてください。 システムエラー : 再起動やソフトウェア更新で解決することがあります。 iPhoneの目覚ましだけ音量を大きくするには?独立した調整方法…
- iPhoneで好きな曲をアラームにする方法と設定ガイド | iphone アラーム 音 好き な 曲 スマートフォンが私たちの生活に完全に溶け込んでいる現代、目覚まし時計も例外ではありません。特にiPhoneユーザーの中には、「毎朝同じデフォルトのアラーム音では飽きてしまった」「もっと自分らしい音楽をアラームにしたい」と感じている方も多いのではないでしょうか? 「iphone アラーム 音 好き な 曲」 を設定することで、朝の目覚めが一層快適になるだけでなく、ストレスを軽減することも可能です。例えば、お気に入りの曲や推しの声をアラームに設定すれば、眠い目をこすりながらでも笑顔になれるかもしれません! この記事では、iPhoneで好きな曲をアラームにするための具体的な手順や、関連する便利な情報を徹底解説します。さらに、「iPhoneのアラーム音はApple Music以外で設定できますか?」といった疑問にもお答えしますので、ぜひ最後までお読みください. Why Customize Your iPhone Alarm Sound? アラーム音をカスタマイズする理由はいくつかあります。まず第一に、個性を反映できる という点が挙げられます。例えば、アニメソングや推しの声をアラームに設定すれば、毎朝モチベーションが上がること間違いなしです。また、研究によると、穏やかな音楽や心地よいメロディーは、急なノイズよりもストレスを軽減し、スムーズに目覚めることができるそうです。 さらに、以下のようなメリットもあります: 睡眠の質を向上させる可能性がある 急に大音量で鳴る電子音よりも、徐々に音量が上がるお気に入りの曲の方が自然に目覚めることができます。 一日の始まりをポジティブに 好きな音楽で目覚めることで、一日のスタートが前向きになりやすいです。 ユニークな体験を提供 「好きな曲をアラームにする」というアイデアそのものが、日常生活にちょっとした楽しみを加えます。 これらの理由から、「iphone アラーム音 おすすめ 」として人気の音楽を選ぶことも重要です。次章では、実際に好きな曲をアラームに設定する方法について詳しく説明します。 iPhoneで好きな曲をアラームにするには?手順を解説…
- iPhone 壁紙 削除:完全ガイドとトラブルシューティング iPhoneの壁紙は、デバイスをパーソナライズするための重要な要素です。しかし、不要な壁紙が増えてくると、整理が必要になることがあります。「iPhone 壁紙 削除 」というテーマについて深く掘り下げることで、快適なロック画面やホーム画面を維持するための方法を解説します。 この記事では、「iPhoneで作った壁紙を削除するには? 」といった具体的な疑問から、「iPhoneの壁紙を削除してしまったのですが、復元する方法はありますか? 」というトラブルシューティングまで、幅広くカバーします。また、「iphone 壁紙 勝手に変わる 」問題への対処法や、無料で使える高品質な壁紙サイトも紹介します。ぜひ最後までお読みいただき、最適な設定を見つけてください! iPhoneで作った壁紙を削除するには?基本的な手順 ロック画面の壁紙を削除する方法 ロック画面の壁紙を削除するには、以下の手順に従ってください: まず、ロック画面を長押しして「壁紙編集モード」に入ります。 表示される壁紙一覧から、削除したい壁紙を選択します。 壁紙を上にスワイプするとゴミ箱アイコンが表示されるので、それをタップして「この壁紙を削除」を確認します. ホーム画面の壁紙を削除する方法 ホーム画面の壁紙を削除する場合も、同様の手順で行えます。ただし、ホーム画面の場合、「壁紙」アプリを使用することも可能です。 「設定」アプリを開き、「壁紙」を選択します。 「新しい壁紙を選択」ではなく、現在設定されている壁紙を選び、「削除」オプションを探します. 複数の壁紙を一括削除する方法 残念ながら、iOSでは一度に複数の壁紙を削除することはできません。そのため、不要な壁紙を一つずつ削除する必要があります。時間がかかるかもしれませんが、整理することで視覚的なストレスを軽減できます. iPhoneの壁紙のウィジェットを削除するには? ウィジェットを削除する際の注意点 壁紙自体ではなく、ウィジェットを削除したい場合、以下の手順を試してください: ロック画面を長押しして「カスタマイズ」モードに入ります. ウィジェット部分をタップし、左上に表示される「-」ボタンを押します。 「削除」をタップして確認すると、ウィジェットが削除されます。 ウィジェットと壁紙の違いを理解する ウィジェットは壁紙とは異なる機能です。壁紙は背景画像として設定されますが、ウィジェットは追加情報(例:天気、カレンダー)を表示するためのものです。それぞれ別の方法で削除できます.…
- iPhone 電話 番号 確認:自分の番号を確認・変更する完全ガイド スマートフォンの普及に伴い、電話番号は日常生活やビジネスにおいて欠かせない情報となっています。特にiPhoneユーザーの場合、「iPhone 電話 番号 確認 」という作業が重要になることがあります。例えば、新規アプリ登録や本人確認が必要な場面で、自分の電話番号が正しく設定されているかどうか確認することが求められます。 しかし、SIMカードの挿入ミスや設定エラーにより、自分の番号が表示されない、または間違った番号が表示されるケースも少なくありません。「iPhoneで自分の番号が表示されないのはなぜですか? 」という疑問や、「iphone 電話番号 確認できない 」というトラブルに対処するためには、正しい手順と知識が必要です。 この記事では、「iPhoneの電話番号はどこで確認できますか? 」といった基本的な質問から、「sim番号 確認方法 iphone 」や「iphone 自分の電話番号 変更 」といった具体的なトピックまで、幅広く解説します。ぜひ最後までお読みいただき、自分に最適な解決策を見つけてください! iPhoneの電話番号はどこで確認できますか?基本的な確認方法 設定アプリを使用して確認する方法 iPhoneで自分の電話番号を確認する最も簡単な方法は、「設定」アプリを利用することです。以下の手順に従ってください: 「設定」アプリを開き、「電話」または「モバイルデータ通信」を選択します。 画面の上部に「自分の番号」という項目があり、そこにあなたの電話番号が表示されています. この方法は、ほとんどのiPhoneモデルで共通して利用可能です。ただし、SIMカードが正しく挿入されていない場合や認識されていない場合は、番号が表示されないことがあります。 SIMカード情報から確認する方法 SIMカードに関連付けられた電話番号を確認する方法もあります。これを行うには: 「設定」>「一般」>「情報」の順に進みます。 「SIMカード」または「IMEI情報」の項目をチェックすることで、SIMカードの詳細情報を確認できます. もしSIMカードが損傷していたり、非互換性がある場合は、キャリアに問い合わせる必要があります。 キャリアのサポートを利用する方法…
- iPhone 虫眼鏡 機能: iPhoneで拡大鏡機能を活用するための完全ガイド 虫眼鏡 機能とは何ですか? iPhone 虫眼鏡 機能 は、Appleが提供する標準機能の一つで、ユーザーが小さな文字や物体をより明確に見ることができるよう支援します。この機能は英語では「Magnifier」と呼ばれ、視力に問題があるユーザー向けに設計されていますが、細かい文字や対象物を確認したい一般ユーザーにとっても便利です。 定義と主な機能 虫眼鏡 機能 は、デジタル拡大鏡のように動作します。iPhoneのカメラを使用して、リアルタイムで物体を拡大し、ズームレベルを調整したり、色フィルターを変更して視認性を向上させることができます。この機能は、特に重要な書類や商品ラベルの文字を読む必要がある場合に非常に役立ちます。 この機能の利点 携帯性 : 物理的な拡大鏡を持ち歩く必要はありません。 追加照明 : 暗い場所でも物体を照らすためにフラッシュライトを使用できます。 カラーフィルター : 特定の状況での視認性を高めるためにコントラストや色を調整できます。 iPhoneの虫眼鏡の出し方は? iPhone 虫眼鏡 機能 を有効にするには、いくつかの方法があります。以下はその手順です。 虫眼鏡機能を有効にする手順 コントロールセンターから コントロールセンターを開き(iPhone X以降では右上隅からスワイプ、古いモデルでは画面下部からスワイプ)、**虫眼鏡アイコン(Magnifier)**を探します。アイコンが表示されていない場合は、設定で追加する必要があります。 設定から…