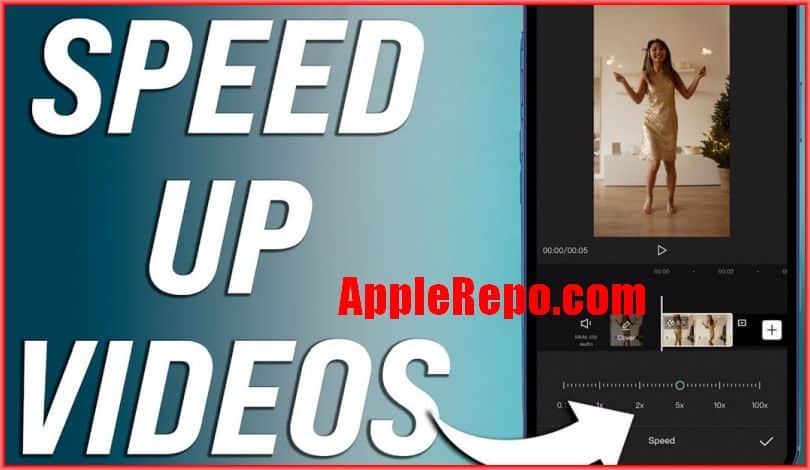How to Speed Up a Video on Iphone – Iphone users are always looking for ways to improve their phone. And one of the most important things that you can do is to speed up your videos.
There are many reasons to speed up a video on an iPhone. It can make the video look better, it can save on storage space, and it can make the video play faster. Here are some tips for speeding up videos on an iPhone:
Read: How to Combine Videos on iPhone
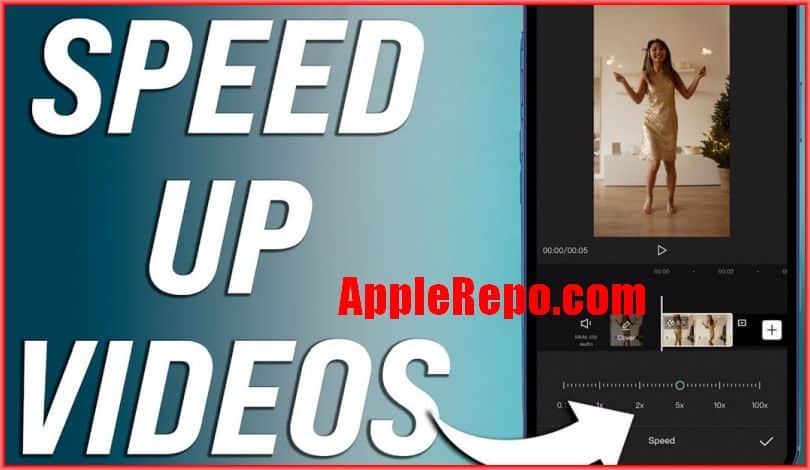
How to Speed Up a Video on Iphone with iMovie
There are many apps that you can use to help you out. But one of the best ways to speed up your videos is to use iMovie.
And while you can use iMovie to speed up videos on any device, it’s especially useful for iphones.
So if you want to learn how to speed up a video on iphone, this guide will show you how to do it.
When you first open iMovie, you’ll see a screen that looks like this:
- Step 2: Select Your Videos
Click on the arrow at the bottom right of the screen, and then click on the icon that says “Videos.” This will open a window that shows all of your videos.
- Step 3: Start Speeding Up Your Video
Now that you have all of your videos listed, you can start speeding up the ones that you want. To do this, click on the little gear icon at the bottom left of the window. Then, click on “Edit.”
- Step 4: Select the Speed You Want
Now that you’re in the editing window, you can select the speed that you want. If you want to speed up the video, click on the speed that you want. If you want to slow down the video, click on the opposite side.
After you’ve selected the speed that you want, you can save the video. To do this, click on the little clock icon at the bottom right of the window. Then, click on “Save.”
Once you’ve finished speeding up your video, you can share it with your friends and family. To do this, click on the little arrow at the bottom right of the window. Then, click on “Share.”
After you’ve shared your video, you can watch it on your iphone.
Speed Up a Video On iPhone with iFaster App
If you want to speed up your videos on your iPhone, then you’ll need to use a tool called ifaster.
Ifaster lets you do this quickly and easily. All you need to do is download the app and open it. Then you’ll be able to choose between two options: speed up or slow down.
The first thing you need to do is to select your video. Then you can either drag and drop the video on the screen, or you can copy it to the clipboard and paste it into the app.
After that, you’ll need to enter the settings. And then you’ll be able to choose which speed you want to apply.
If you want to learn more about ifaster, you can visit the website.
Speed Up Videos on iPhone with Cinefy
If you are looking to speed up your videos on your iPhone, you need to use the right tool.
Cinefy is a free app that allows you to do just that. It can help you speed up your videos without losing quality.
It can also help you edit your videos, change the color, add filters, and more.
If you are interested in learning how to speed up your videos, this is the right tool for you.
How To Speed Up A Video On Iphone With Cinefy App
- Step 1 – Open the app.
- Step 2 – Tap the “+” icon.
- Step 3 – Add a video file.
- Step 4 – Tap the “Add” button.
- Step 5 – Select the video you want to speed up.
- Step 6 – Tap the “Speed Up” button.
- Step 7 – Tap the “+” icon again to adjust the speed.
- Step 8 – Tap the “Done” button to save the video.
- Step 9 – Enjoy!
Cinefy can help you speed up your videos, but there are other apps that can help you with this.
In conclusion, if you want to speed up a video on your iPhone, there are a few different ways that you can do it. Ifaster, imovie, and cinefy are all great options, and they all have their own unique benefits and drawbacks. So, which one should you choose? Well, that depends on your needs and preferences. Try out each of them and see which one works best for you.
Check Out These Too:
- Mobile Phone Battle - BlackBerry Versus IPhone Mobile Phone Battle - BlackBerry Versus IPhone. When it comes to picking out a mobile phone that would be right for you, the task can be quite difficult and time-consuming.…
- Adobe extends Flash media support to Apple iOS,… Adobe extends Flash media support to Apple iOS, iPhone & iPad The ABC trade show was held recently in Amsterdam. Here, Adobe announced the release of its 4.5 version of…
- Free iTunes Codes - Is It for Real? Free iTunes Codes 2011. Who doesn’t want free stuff? Everybody does. If you want to download legal music and videos, you can do so buy going to iTunes. Each song…
- Capture Quick Video Camera App Review - Record… One of the great features of the iPhone 4 and iPhone 4S device is the fantastic quality of the video camera that is built into the phone. There have been…
- Few Funny Things That iPhone 3.0 Software Supports Your iPod Touch is no doubt one of the best gadgets available around. But it can be made more livening and scintillating with the new iPhone 3.0 software in it.…
- Updating Your Back Up in Your iPod Touch This article about the iPod touch explains how the iTunes can be used for back up, restore, and update your iPod touch. In order for you to get the best…
- CNN iPhone Application The recently released CNN iPhone application has embarrassed all the other news applications designed for the iPhone. Although CNN have released their application for the iPhone late, they have truly…
- Apple Video Converter Factory Pro 3.0 Version… Apple Video Converter Factory Pro 3.0 Version Giveaway - Free Licensed. Super surprise! Free to get the Apple Video Converter Factory (The original price is 29.95$)! My site has cooperated…
- iSkysoft Free Video Downloader for Mac Review iSkysoft Free Video Downloader for Mac Review. YouTube is a great site for people to share and find interesting videos. Ever view a YouTube video that you like it so…
- MacBook Pro Black Screen Fix Have you bought a MacBook Pro? If so, do you know when it was made? MacBook Pros made between April 2010 to February 2011 have black screen problems. They suddenly…
- Free DVD to iPod Touch Conversion APT CONVERSION SUITES Everyone has a computer in their homes. It has also been a fashion for people who travel long distances, frequently to listen music stored in their iPods.…
- Apple’s Steve Jobs Launches’ iPad 2 It has been rumoured for a while that the iPad 2 will be released by Apple at some point this year and yesterday, Apple made that rumour come true. During…
- MACBOOK, Designed to Offer You the Best Computer Experience A Mac is constructed to present you the most excellent computer experience possible. Everything simply performs whereas Apple creates both the hardware and the software just as a computer consider.…
- Traffic Rush for Iphone and Ipod Touch Traffic Rush is a game application for iPhone or iPod Touch by Donut Games. It’s rush hour in the game with vehicles crossing an intersection like crazy. It’s your job…
- WonderFox Holiday Discount and Free Offer - 08 Days… Hello everyone, firstly I would like to wish all of you have a happy Christmas and New Year. Applerepo.com in association with WonderFox Soft offers you WonderFox Holiday Discount and…
- Features of the New iPod Touch! We've all been waiting and holding our breath, waiting to see what Apple was going to next unveil. When I new that Steve Jobs was going to be unveiling new…
- How To Play YouTube Videos On Your iPod Touch Support for embedded flash videos has long been a requested feature on many an iPod Touch owner's wish list. Many want apple to support flash player on ipod touch, ipad…
- Latest Polaroid camera production in collaboration… Latest Polaroid camera production in collaboration with Instagram - For those of you exactly who adore the actual activity connected with publishing photos on social networking undoubtedly know Instagram. In…
- Now a New Feature in iPhones to Add Life to Your Videos The latest offering from the Apple Inc iPhone 3Gs, which has variety of, unique features to give you complete smart phone experience will now be much more interesting with the…
- How to Convert DVD to iPod Touch MP4? IPod touch devices have become widespread in use in virtually every society. It is now not too hard to get to get to enjoy entertainment at your home, while walking,…
- Free DVD to iPod Converter from Aimersoft DVD to iPod Converter Though the mp4 technology had come into the market, it wasn’t so famous and well known over the world. But with the advent of the iPod…
- Need to Fix Your Cracked iPod Screen? One of the worst things that could happen to your iPod Touch is damage of any kind to the screen. While Apple's warranty may cover some damage, maybe your warranty…
- How to Free Download YouTube Videos and Play FLV… There are so many interesting and funny YouTube videos every day to feast our eyes. It is essential to own a YouTube Video Downloader and organizer to store some special…
- How to Put DVD Movies on Your iPod Ipods have become really famous these days. Everyone wants to enjoy watching DVD movies in their iPods, whenever they feel like watching a movie. But, hardly anyone knows how to…
- Latest iPhone 3Gs Enhances the Smart Phone Experience Yes, with the release of iPhone 3Gs in some countries, Apple has reached top position in changing the meaning of the phone altogether. It has almost revolutionized the idea of…
- Apple iPhone 5 to be Released in June There have been a lot of rumours about the release of the Apple iPhone 5 and when it will be and now it is thought that the phone is due…
- Apple Releases Macbook Pro on Steve Jobs Birthday One of the most well known products that Apple makes is the Macbook device and if you have a little more to spend, you can also opt for a Macbook…
- How to decide on the iPhone 4s as your Smartphone There are a lot of different phones out there on the market these days including the iPhone 4s and many others. Windows and Android phones are now competing with Apple…
- iPhone 4 with iPhone OS 4.0 There has been a series of announcements of new technology from Apple in the recent time, starting with iPad, then iPhone OS 4.0 and now claim of possible iPhone 4…
- 10 Best Chat Apps For Entertainment 10 Best Chat Apps For Entertainment. As the technology develops, and smart phones play a more and more important role in our daily lives we have to keep up with…