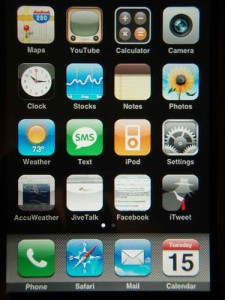To use iTunes to rearrange the apps on the iPad or iPhone, first display the Home screen containing the icons to rearrange. Follow these steps:
1. Connect the iPad or iPhone to the computer.
2. If iTunes doesn’t launch or activate automatically when the computer detects the iPad or iPhone, launch or switch to iTunes manually.
3. In the Devices list in the Source list, click the entry for the iPad or iPhone to display its control screens.
4. Click the Apps tab to display its contents.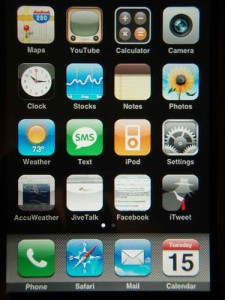
5. In the scrolling list of Home screens, click the Home screen that contains the icons you want to rearrange.
6. Make the changes you want, and then click the Apply button to apply them to the device.
Moving an App to a New Position on the Same Home Screen
To move an app to a new position on the same Home scree, click the app and drag it to where you want it to appear. The other apps move out of the way to make room for the app you’re moving.
Moving an App to a Different Home Screen
To move an app to a different Home screen, follow these steps:
1. Click the app and drag it to the list of Home screens and hold it over the Home screen to which you want to move it. iTunes displays that Home screen.
2. Drag the app to where you want it to appear, and the drop it. The other apps move out of the way to make space for the app. If the Home screen is full, the last app gets bumped off it. If the next Home screen has a free space, the app lands on the that Home screen; if the next Home screen is full, iOS creates a new Home screen and puts the app there all on its lonesome (until you rearrange that apps further).
You can customize the main apps at the bottom of the Home screens. Click one of the main apps and drag it off the bar at the bottom of the screen. Then click and drag there app or folder you want instead.
Check Out These Too:
- What to Do When Your iPod Touch is Frozen? Sometimes, users of the iPod Touch often find that their iPod Touch screen has become frozen and will only display a particular image or icon. Nothing seems to work because…
- How to Find Airpods When Offline How to Find Airpods When Offline - If you're one of the millions of people who have invested in Apple's AirPods, you probably take them for granted. But if they…
- How to Sync Apps to iPod Touch? One great way to relieve stress and boredom is iPod touch. With the iPod touch we can listen to different kinds of music as long as we want to. Likewise,…
- iPhone Quick Tip: How to Setup a CalDAV Payload You can set up the iPad or iPhone to connect to a calendaring server that uses the CalDAV protocol so that the device's Calendar app can exchange claender data with…
- How to Cancel Subscriptions on Iphone How to Cancel Subscriptions on Iphone - AppleRepo.com, At present, it can be difficult to remember all the apps and services you pay for. Fortunately, Apple makes it easy to…
- Dropbox App For Your iPad Dropbox App For Your iPad.Always forgetting to copy your important files and documents from your desktop to your iPad? Want easy transfer of files between your iPad, your iPad 2,…
- iPhone Quick Tip: How to Duplicate a Configuration Profile To save time and effort and keep your configuration profiles on an existing configuration profile, duplicate the existing profile and then modify the settings in the duplicate. To duplicate a…
- How to Activate an iPhone? To activate an iPhone, we would need to have some things handy such as USB cable, credit card, dock, cellular phone service contract, iTunes app, and the iPhone. Avoid online…
- How To Enable Japanese Emoticons On Your Jailbroken… If you've ever wondered how some people got to install the Japanese emoticon set on their iPod Touch devices when you can't seem to find it anywhere, you can stop…
- Steps to Get Free iPod Touch Apps on Itunes Without… Steps to Get Free iPod Touch Apps on Itunes Without Credit Card New Update report from user Jayant Sharma: He has tried that using itunes 10 won't work, Only could…
- Simple Tips To Fix Your Disabled iPad Simple Tips To Fix Your Disabled iPad - Apple Repo, Have you ever tried using your iPad only to find out that it has been disabled by your curious friends…
- How to Copy Content from your iPod to Your Computer One of the most commonly asked questions regarding the iPod Touch is how to transfer content from the iPod to your computer. While it's very easy to transfer data from…
- How to Close Out of Apps on iPhone X, XS and XR It may sound pretty easy to quit an app. The fact is, though, that it's not a bit simple if you do not know exactly what to do. So how…
- How to Control Your Computer From Your iPhone/iPod Touch Technology is really amazing. I can’t believe devices like iPhone or iPod touch can be invented. What I love about technology is that it continues to grow. What will the…
- How to Connect iPhone to iPad How to Connect iPhone to iPad - What is going on everybody, in this article I would like to show you how you can connect or how you can link…
- Got Unwanted iPod Touch Apps? Deleting Them is Easy! How many times have you downloaded or purchased an app from the App store, only to find out that you don't use it as much as you thought you would,…
- How to Redeem a Gift Card on your iPod Touch Thanks to Park, who recently left a comment asking if it's possible to redeem a Gift Card on the iPod Touch. I'm assuming that Park is referring to redeeming gift…
- TWCable TV app for the iPad Want another television in your home, but don't have the space for it? Or don't know where you'd put a TV in your kitchen? That's why Time Warner Cable has…
- iPad 3 will be launched on March 7 iPad 3 will be launched on March 7 After weeks of speculations about the possible presentation of iPad 3, tonight Apple began sending to all journalists in the U.S. and…
- How to Unlock Disabled iPad without iTunes How to Unlock Disabled iPad without iTunes - AppleRepo, Looking for a solution to unlock a disabled iPad without iTunes? You are here. It annoys you when you get the…
- IPad 3 with Retina Display Coming Soon As the rumored release of the iPad 3 draws closer we are beginning to find out more and more about the device. Currently we don't know a whole lot but…
- AppStart for iPad To celebrate the release of the iPad 2, and to thank all those loyal customers who have ordered or purchased one, the developers at AppAdvice have released what every iPad…
- How to Reset Home Screen on the iPod Touch Recently, Sherlyn wrote into us to ask about the icons on her iPod Touch Home screen. Sherlyn, like so many other iPod Touch users, had a problem with her icons.…
- How to Fix a Corrupt iTunes File Usually, you can use an Apple iPod Touch and iTunes on a Windows operating system and not run into any problems whatsoever. But, there may be a time when you…
- How to Find the Serial Number on Your iPod Touch So your iPod Touch has broken in some shape or form, and you need to contact Apple in order to get it repaired. One of the first things any Apple…
- How to Apply a Configuration Profile from a Web Page Another way of applying a configuration profile to an iPad or iPhone is by downloading the profile from a web page. The user opens Safari and goes to the web…
- How to Wipe Your IPad? Are you sure you want to wipe your iPad? Do you know what exactly I am trying to say here? I am not talking about wiping your iPad with a…
- How to Transfer Music From IPod To Your Computer Music makes the people come together. Have you recognized that line from a song? It’s from Madonna. I totally agree with her because music unites all people from different races.…
- Tips for iPhone Media Sync Options Tips to Change Media Sync Options iPhone - AppleRepo.com, Syncronizing an iPhone is a process of copying data such as your contacts, web bookmarks, emails, and calendars from your iPhone…
- Complete Guide: How to Install iTunes on Windows 10 Are you an Apple device user who also uses a Windows 10 computer? If so, iTunes is an essential application you need to have. iTunes isn't just a music player;…