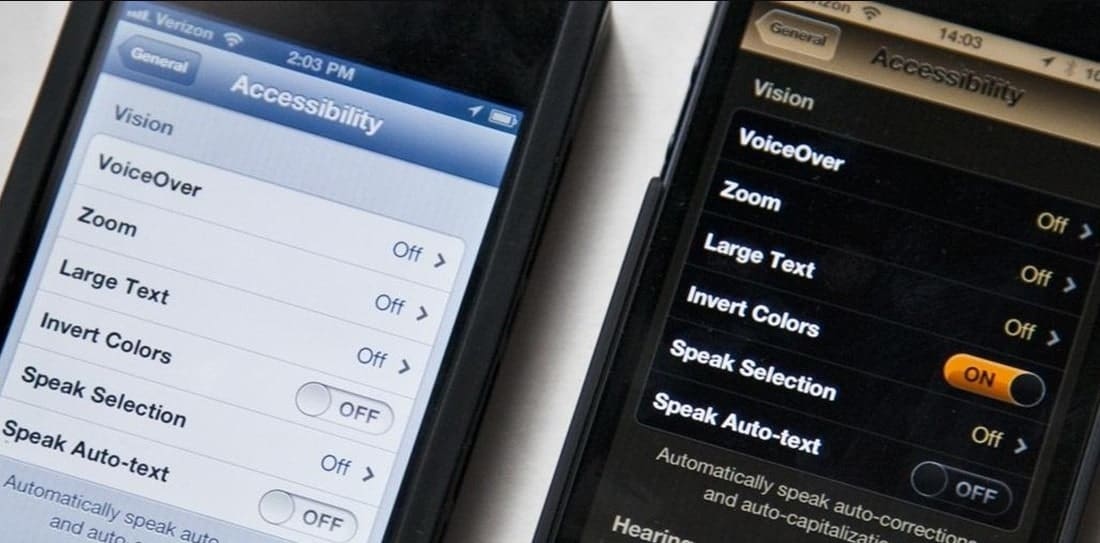How to Invert Colors on iPhone
How to Invert Colors on iPhone – AppleRepo.com, When iPhone comes with a new feature, it is a good thing. In this case it is a good thing to be able to invert colors on iphone. This is useful when you want to take fun pictures of your friends and they are dark skinned. Invert colors on iphone will make it possible for us to save battery and screen brightness will not get drained by inversion of colors.
If you are living with a condition like color blindness, or simply find bright screens difficult to read, inverting your iPhone’s screen colors can make a big difference. Invert Colors on Iphone does exactly that- it inverts the colors on your iPhone’s screen so that they are more easily readable. This tweak is especially helpful for people who are using an iPhone 6 or newer model because iOS 11 now uses a brighter screen by default.
I often find myself needing to invert colors on an iphone. I use it for work and for personal stuff. There’s a hidden command you can type into your iPhone that will invert the colors on your screen. This can be helpful for viewing websites in black and white, or even a unique effect for your photos.
Read: How to Fax From iPhone for Free
Moving the colors of your iPhone’s display invert the colors of the file, but when the colors are inverted, the file itself is still in color. This is called inversion of the colors, and it can be useful for photo editing, color correction, or simply for fun.
Here is how you can invert colors on your iPhone. You can do that on the web, and you can do that on your iPhone, too. The web version is a bit easier to install and use, but the iPhone version is fully supported.
Some Benefits of Invert Colors on iPhone
Here are some benefits of inverting colors on your iphone:
- Inverting colors on an iPhone can help to reduce eye strain and make your iPhone more comfortable to use
- If you’re going to spend a lot of time in front of your phone, reducing eye strain can help you to avoid headaches, sleeplessness and stress
- Some people just prefer the inverted colors because they like them better, especially when they are more intense.
- The inverted colors can be used as a night mode to make it easier for you to fall asleep
- If you want to write an email or a text message at night and don’t want to disturb others, inverted colors can help you to do that.
How to Invert Colors on iPhone
On an iPhone or iPad, an extra, but incomplete alternative will change everything to dark mode but may make other colors look a little insane.
If you have an iPhone and want to change the colors of text, images, and backgrounds on your device, this guide will show you how.
- First, open the “Settings” app
- Find “Accessibility.”
- Then choose “Display & Text Size.”
- From here, you can choose between two options: “Smart Invert” and “Classic Invert.”
- Smart Invert is great if you want to change the color of text but don’t want to mess with the rest of the screen. This will reverse the colors of the display, except for images, media, and apps that use dark colors.
- Classic Invert is perfect if all you want to do is change the color of everything on your iphone screen.
This option inverts the color scheme of the screen and turns all white space into black. But it also changes all other colors, so it may not be pleasing to your eyes.
Read: How to Set a Web Page on your Home Screen
How to Create Invert Colors Shortcut on Home
You could make invert colors shortcut on iphone. Here are steps to follow:
- Tap the settings icon and go to General.
- Now Scroll down and tap Accessibility.
- Now tap the Accessibility Shortcut at the bottom of the screen.
- Then choose Invert Colors.
- Instead of permanently inverted colors, you can set triple click home to Invert colors so every time you triple click the home button, you can toggle contrasting colors. Enjoy!
In summary, the method above works very well and is easy to implement. It can invert colors on your iPhone effectively. Hope it works for you.

Editor-in-chief in charge of reviewing an article before it is published on applerepo.com