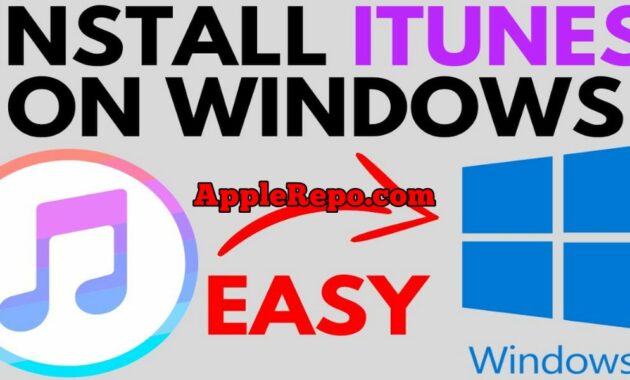Are you an Apple device user who also uses a Windows 10 computer? If so, iTunes is an essential application you need to have. iTunes isn’t just a music player; it’s a control center for managing your iOS devices. In this comprehensive guide, we’ll walk you through the step-by-step process of installing iTunes on Windows 10, along with tips and tricks to maximize its usage.
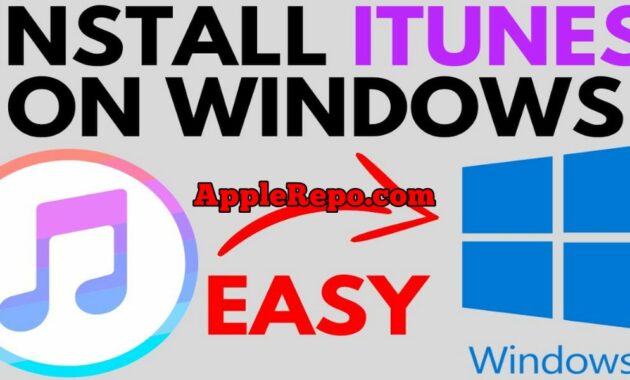
Why iTunes Matters
Before diving into the installation process, let’s discuss why iTunes is crucial for Apple device users:
- Device Synchronization: iTunes allows you to sync music, videos, photos, and other data between your PC and iOS devices.
- Media Management: It’s a powerful tool for organizing and playing your digital media library.
- App Store Access: You can browse and purchase apps for your iOS devices directly from iTunes.
- Backup and Restore: iTunes provides a way to backup your iOS devices and restore them when needed.
- Software Updates: You can update your iOS devices’ software through iTunes.
System Requirements
Before installing iTunes on windows, ensure your Windows 10 system meets these minimum requirements:
- Windows 10 (32-bit or 64-bit)
- 1 GHz Intel or AMD processor
- 2 GB RAM
- 400 MB available disk space
- Internet connection
Step-by-Step Installation Guide
Follow these steps to install iTunes on your Windows 10 computer:
Step 1: Download iTunes
- Open your web browser and go to the official Apple website (www.apple.com/itunes/download/).
- Click on the “Download” button for the Windows version.
- Choose to save the installer file to your computer.
Step 2: Run the Installer
- Locate the downloaded file (usually in your “Downloads” folder).
- Double-click the installer file to run it.
- If prompted by User Account Control, click “Yes” to allow the installation to proceed.
Step 3: Installation Wizard
- The iTunes Setup Wizard will appear. Click “Next” to continue.
- Read and accept the license agreement by checking the box and clicking “Next”.
- Choose the installation type:
- “Standard” for a quick installation with default settings
- “Custom” if you want to select specific components or change the installation location
- Click “Install” to begin the installation process.
Step 4: Wait for Installation to Complete
- The installer will copy files and configure iTunes on your system.
- This process may take several minutes, depending on your computer’s speed.
Step 5: Finish Installation
- Once the installation is complete, you’ll see a “Finish” screen.
- You may be prompted to restart your computer. If so, save any open work and click “Yes” to restart.
Step 6: Launch iTunes
- After your computer restarts (or immediately if a restart wasn’t required), you can launch iTunes.
- Look for the iTunes icon on your desktop or in the Start menu.
- Click the icon to open iTunes for the first time.
Post-Installation Setup
Now that you have iTunes installed, here are some important steps to take:
- Sign in with your Apple ID: This allows you to access the iTunes Store and your previous purchases.
- Set up your preferences: Go to Edit > Preferences to customize iTunes to your liking.
- Import your existing media: Choose File > Add Folder to Library to import your music and videos.
- Connect your iOS device: Use a USB cable to connect your iPhone, iPad, or iPod to your computer.
Troubleshooting Common Installation Issues
Despite the straightforward installation process, you might encounter some issues. Here are solutions to common problems:
- Installation fails:
- Ensure you have administrator rights on your computer.
- Temporarily disable your antivirus software during installation.
- Use the latest version of the iTunes installer.
- iTunes doesn’t open after installation:
- Restart your computer and try again.
- Reinstall iTunes after uninstalling it completely.
- “Apple Application Support was not found” error:
- Uninstall iTunes and related software components.
- Download and install the latest version of iTunes.
- Performance issues:
- Update to the latest version of iTunes.
- Ensure your computer meets the minimum system requirements.
Maximizing iTunes Usage
To get the most out of iTunes on your Windows 10 system:
- Organize your library: Use playlists and smart playlists to categorize your media.
- Enable iCloud Music Library: This feature syncs your music across all your devices.
- Use the Equalizer: Customize your audio experience for different music genres.
- Subscribe to Apple Music: Get access to millions of songs and curated playlists.
- Set up Home Sharing: Share your iTunes library with other computers on your home network.
Keeping iTunes Updated
Regular updates are crucial for optimal performance and security:
- Open iTunes and go to Help > Check for Updates.
- If an update is available, follow the prompts to install it.
- Alternatively, enable automatic updates in iTunes preferences.
Alternatives to iTunes
While iTunes is the official Apple software for Windows, there are alternatives you might consider:
- Apple Music app: Available on the Microsoft Store for Windows 11 users.
- iCloud for Windows: Syncs your photos, contacts, and calendars without iTunes.
- Third-party software: Tools like MediaMonkey or foobar2000 for music management.
Conclusion
Installing iTunes on Windows 10 is a straightforward process that opens up a world of possibilities for managing your Apple devices and media library. By following this guide, you should now have iTunes up and running on your Windows 10 system.
Remember, iTunes is more than just a media player; it’s a comprehensive tool for syncing, backing up, and managing your iOS devices. Take the time to explore its features and customize it to your needs.
Whether you’re a long-time Apple user or new to the ecosystem, mastering iTunes on Windows 10 will enhance your digital media experience and keep your devices in sync. Happy listening, watching, and managing!
Check Out These Too:
- How to Install Cracked Applications Ipa Directly… Install Cracked Apps with Installous on iPhone After having explained how to install applications. Ipa from your computer, now I want to propose a guide that will show you a…
- How to Transfer Music From IPod To Your Computer Music makes the people come together. Have you recognized that line from a song? It’s from Madonna. I totally agree with her because music unites all people from different races.…
- How to get an application for iPod touch without iTunes An application for your iPod touch without iTunes is already here! Have the complete potential of your iPod Touch and bid farewell to iTunes software. And have your iPod touch…
- Iphone Error 1603 - Simplest Solutions to the… Error 160 Error 1603 is one error that is very common and all iPhone users must definitely have experienced it once during iPhone usage. This iphone error 1603 occurs when…
- How to Add content from your computer to iTunes on PC & Mac How to Add content from your computer to iTunes on PC & Mac - www.AppleRepo.com, Below we discuss how to get into their existing music, movies etc. to your iTunes…
- iPod Music Transfer iPod Music Transfer. IPods are getting ever increasingly popular these days as the number one type of mp3 player. The latest music can be downloaded onto your iPod and now…
- HOW TO INSTALL iTUNES ON WINDOWS 7? Install iTunes on Windows. With the advent of Apple’s iPod, iTunes, the music and video player for the iPod has gained immense popularity. iTunes is used to synchronise and manage…
- Why Check Out the Your iPod Touch Manual? Oftentimes it’s best to learn from experience. From how to ride a bike to how to swim, we learn them firsthand. Same goes with navigating through and using new gadgets…
- How to Jailbreak iPod Touch 4.3.3? Learn it Here! Apple Inc., the manufacturer of iPod Touch, puts up limitations on every device it releases. They put up these limitations so that users may not be able to install or…
- How to Downgrade iTunes? How to Downgrade iTunes? Many people with iPhones or iPods want to 'Jail Break' their phone so they can put on what ever free apps they want or change the…
- Spotify Plans to Steal iTunes Market Share There is no denying that iTunes has become one of the most popular innovations of the recent years and millions of people now use the service in order to discover…
- Tethering iPhone for Windows Tethering though sounds like a very technical term but it is a very simple term used in the use of mobile technology. Tethering is basically using a mobile device to…
- How to enable iTunes home sharing on your iPhone 4S If you have an iPhone, whether you have the iPhone 3GS, 4 or 4S, you will actually be able to enable something called iTunes home sharing on the iphone device.…
- Winning Apple iPod Touch Software Winning Apple iPod Touch Software - Just like the earlier models of iPod, the iPod touch is as elegant and as capable as it looks. It efficiently works well with…
- Apple Launches the iCloud Apple Launches the iCloud. Apple has just announced its new operating system which will replace iOS which is used on on its current devices. The icloud apple will be available…
- iPhone Tips and Tricks - Complete Guide You can now get for yourself the complete guide for your iPhone at the App store. In this new entire iPhone guide app series, a team of experts from Apple,…
- How to Jailbreak iOS 4.1 for iPhone 3G Using RedSn0w… How to Jailbreak iOS 4.1 for iPhone 3G Using RedSn0w [Mac Users]. After a long wait, finally, the Dev Team released the latest version of their popular iPhone jailbreaking tool…
- How to Activate an iPhone? To activate an iPhone, we would need to have some things handy such as USB cable, credit card, dock, cellular phone service contract, iTunes app, and the iPhone. Avoid online…
- How to Turn Off Parental Permission for Apps on… Welcome to our comprehensive guide on how to turn off parental permission for apps on iPhone! Whether you're an adult who accidentally enabled these settings or a parent looking to…
- How to Backup Your iPhone with or without iTunes How to Backup Your iPhone with or without iTunes - there are several ways to backup before updating your iPhone to iOS 7. Here, I will share with you the…
- Apple Officially Launches iTunes Match Today Apple finally released the official version of iTunes which includes the revolutionary new Match system. iTunes Match is a new cloud based system which allows users to access their…
- How to Transfer WhatsApp from Android to iPhone:… In today's fast-paced digital world, WhatsApp has become an integral part of our lives. It's our go-to platform for chatting with friends and family, organizing group events, or even discussing…
- Finally! Windows Live Messenger App for iPhone is Here! Users of the iPhone and the iPod Touch have been waiting for a Windows Live Messenger app but have only been more and more disappointed, as they've come to the…
- Save on your iTunes Purchase with Free iTunes Codes Save on your iTunes Purchase with Free iTunes Codes iTunes is one of the biggest seller of music and videos online. It is a multibillion company that has been gaining…
- How To Unlock iPhone 3G Using Ultrasnow The software unlock solution for iPhone 3G – Ultrasn0w was released several days ago. All iPhone 3G got excited about this release as ultrasn0w. Unlike the previous unlock solution “yellowsn0w”,…
- How to Transfer Files To/From iPod Touch/iPhone From PC Listening to our music files and watching our videos or films on our iPod touch and iPhone can be boring sometimes, especially if these files are being watched over and…
- How to Back up Your iPad Owners of the iPad may have already come to realize just in the last few months, how essential the device has become for their daily tasks, and has many people…
- Time-limited Giveaway of iPhone Video Converter for… Time-limited Giveaway of iPhone Video Converter for Mac and Windows. Along with new MacX iPhone video converter release, MacXDVD Software launched a giveaway of its iPhone video converter software for…
- How to Keep iOS on the iPhone Up to Date To keep the iPhone running smoothly, it's a good idea to update them to the latest versions of iOS soon after Apple releases them. New versions can contain bug fixes,…
- Where to Get Free iTunes Codes? Where to Get Free iTunes Codes. If you are a big fan of music, you are probably addicted to iTunes. It is by far the most popular digital media player…