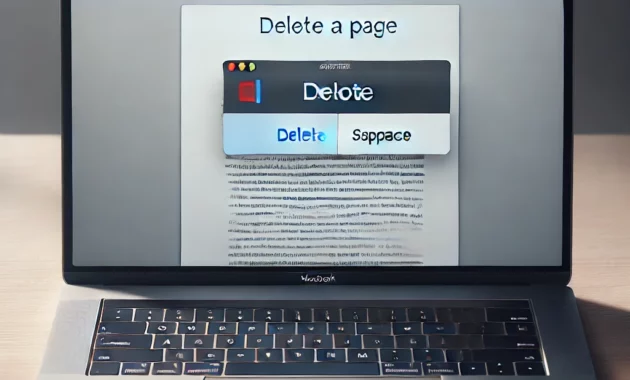Why Do You Need to Delete a Page in Word on Mac?
Deleting a page in Microsoft Word on a Mac can sometimes be tricky, especially if the page contains blank spaces, section breaks, or stubborn content. Whether you’re working on a report, essay, or any document, unwanted pages can disrupt the flow and professionalism of your work. Knowing how to delete a page in Word on Mac is essential for maintaining a clean and well-organized document.
This guide will walk you through various methods to delete a page in Word on Mac, whether it’s a blank page, a page with content, or a page caused by section breaks. By following these steps, you can easily remove unnecessary pages and keep your document polished.
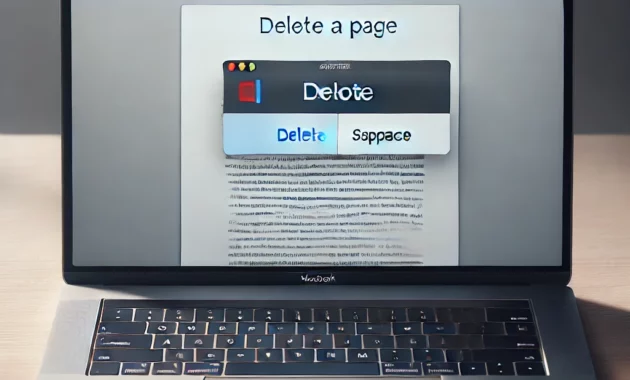
Methods to Delete a Page in Word on Mac
1. Deleting a Page with Content
If the page you want to delete contains text, images, or other content, follow these steps:
- Open your document in Microsoft Word on your Mac.
- Navigate to the page you want to delete.
- Place your cursor at the beginning of the page.
- Click and drag to select all the content on the page.
- Press the Delete key on your keyboard.
The page will be removed, and the content below will shift up to fill the space.
2. Deleting a Blank Page
Blank pages often appear at the end of a document or due to extra paragraph marks. Here’s how to delete them:
- Open your document in Microsoft Word on your Mac.
- Go to the blank page you want to delete.
- Enable the Show/Hide feature by clicking the ¶ icon in the toolbar or pressing Command + 8. This will reveal hidden formatting marks like paragraph breaks and section breaks.
- Look for extra paragraph marks (¶) on the blank page.
- Select the paragraph marks and press the Delete key.
The blank page should disappear once the extra paragraph marks are removed.
3. Deleting a Page Caused by a Section Break
Section breaks can sometimes create unwanted pages. To delete a page caused by a section break:
- Open your document in Microsoft Word on your Mac.
- Go to the page you want to delete.
- Enable the Show/Hide feature by clicking the ¶ icon or pressing Command + 8.
- Locate the section break (it will appear as a double line with “Section Break” written on it).
- Place your cursor just before the section break and press the Delete key.
If the section break is at the end of the document, you may need to adjust the layout settings to remove the blank page.
Using the Navigation Pane to Delete a Page
The Navigation Pane is a handy tool for quickly locating and deleting pages in Word. Here’s how to use it:
- Open your document in Microsoft Word on your Mac.
- Click on the View tab in the toolbar.
- Check the box for Navigation Pane to open it on the left side of the screen.
- In the Navigation Pane, click on Pages to see a thumbnail view of all pages in your document.
- Scroll through the thumbnails and click on the page you want to delete.
- Once the page is selected, press the Delete key on your keyboard.
Troubleshooting Common Issues
1. Page Won’t Delete
If a page refuses to delete, it may be due to hidden formatting or section breaks. Use the Show/Hide feature to identify and remove any hidden elements.
2. Blank Page at the End of the Document
A blank page at the end of a document is often caused by extra paragraph marks or a section break. Enable the Show/Hide feature and delete any unnecessary marks.
3. Page Deletion Affects Formatting
If deleting a page disrupts your document’s formatting, consider adjusting the layout settings or removing section breaks carefully.
Comparison of Methods to Delete a Page in Word on Mac
| Method |
Best For |
Steps |
Tips |
| Deleting a Page with Content |
Pages with text, images, or tables |
Select content and press Delete |
Use Shift + Click to select large content |
| Deleting a Blank Page |
Blank pages caused by paragraph marks |
Enable Show/Hide, delete extra ¶ marks |
Check for multiple paragraph marks |
| Deleting a Page with Section Breaks |
Pages caused by section breaks |
Locate and delete section breaks |
Adjust layout settings if needed |
| Using Navigation Pane |
Quickly locating and deleting pages |
Open Navigation Pane, select page |
Use thumbnails for easy navigation |
Tips for Managing Pages in Word on Mac
- Use Page Breaks Wisely: Insert page breaks manually to control where new pages start.
- Check for Hidden Formatting: Enable the Show/Hide feature to identify and remove unnecessary formatting marks.
- Adjust Layout Settings: If a blank page persists, check the layout settings for margins, section breaks, or page orientation.
- Save a Backup: Before making major changes, save a backup copy of your document to avoid losing important content.
Frequently Asked Questions (FAQ)
1. How do I delete multiple pages in Word on Mac?
Use the Navigation Pane to select multiple pages or manually select content across pages and press Delete.
2. Why is there a blank page at the end of my Word document?
A blank page at the end is often caused by extra paragraph marks or a section break. Use the Show/Hide feature to remove them.
3. Can I undo a page deletion in Word?
Yes, press Command + Z to undo the deletion immediately after removing a page.
4. How do I delete a page in Word without affecting formatting?
Carefully remove section breaks or adjust layout settings to avoid disrupting the document’s formatting.
Mastering how to delete a page in Word on Mac is a valuable skill that can save you time and frustration. Whether you’re dealing with a blank page, a page with content, or a section break, the methods outlined in this guide will help you remove unwanted pages efficiently.
By following these steps and tips, you can ensure your documents are clean, professional, and free of unnecessary pages. Happy editing!
Check Out These Too:
- How to Unlock Disabled iPad without iTunes How to Unlock Disabled iPad without iTunes - AppleRepo, Looking for a solution to unlock a disabled iPad without iTunes? You are here. It annoys you when you get the…
- How to Hide Apps on Iphone How to Hide Apps on Iphone - Iphone is a very popular smartphone device, but one of its biggest drawbacks is the fact that apps are displayed on the home…
- 4 Ways To Use MS Office On IPad Four Ways To Use MS Office On IPad. Is your iPad loaded with apps, but lacking basic Microsoft Office functionality? While you can easily fetch your email messages, pay bills,…
- Aurora Feint: The Beginning Free Game App For iPod Touch There are a lot of games available for the iPod Touch, and a lot of them, well....they suck. Not only are most of them just a rip off of a…
- How to Change Screen Timeout on Mac How to Change Screen Timeout on Mac - Macs have become incredibly popular over the past few years, but they’re also one of the most frustrating devices to use. One…
- The Merriam-Webster Dictionary App If you're tired of people always telling you to "look it up" when you don't know the meaning of a word, or just often need to look up the meaning…
- How to Scan a Document on Iphone How to Scan a Document on Iphone - Apple Repo, With so many apps available to do the job, why would you still want to use your scanner? In this…
- How to Remove Robokiller from iPhone How to Remove Robokiller from iPhone - RoboKiller is a free app available in the App Store. Robokiller will detect unwanted robocalls, spam, and unmasking unknown numbers with the Super…
- My Word Coach: Improve Your English Skills With Your… My Word Coach is an iPod Touch app that looks to expand your vocabulary, using a series of mini-games whose results are aptly tracked to determine your development. It's probably…
- How Did Free iTunes Gift Card Codes Came About? How Did Free iTunes Gift Card Codes Came About?. Online music downloads are getting popular every minute. iTunes, one of the most popular music store in the web, is continually…
- Got Unwanted iPod Touch Apps? Deleting Them is Easy! How many times have you downloaded or purchased an app from the App store, only to find out that you don't use it as much as you thought you would,…
- How to legally Download free Music How to Legally Download Free Music to a Mac When many major record companies mentioned Napster, has been remarkably difficult to free legal music download and MAC - or even…
- How to Delete Frequently Visited on Iphone How to Delete Frequently Visited on Iphone - AppleRepo.com, Safari’s primary screen contains an icon for Frequently Visited as well as Favorited, allowing you to quickly identify which websites you…
- How to Play Wordle on iPhone How to Play Wordle on iPhone - Wordle is a free iPhone game that lets you create a word cloud from any text or image and save it in your…
- What to Do When iPod Touch Apps Close Automatically Recently, Mike wrote into us and told us about a problem he was havingwith his iPod Touch apps. After doing a little digging, I found this is common problem among…
- How To Delete iPhone Apps Deleting iPhone Application? There are times when you want to delete applications for the iPhone because it does not have an overload of phone. Another reason why some people…
- What to Do When Your iPod Touch is Frozen? Sometimes, users of the iPod Touch often find that their iPod Touch screen has become frozen and will only display a particular image or icon. Nothing seems to work because…
- How to Set Up Voicemail on iPhone How to Set Up Voicemail on iPhone - Voicemail is a simple yet powerful feature of many cell phones. While it may seem like a hassle at times, voicemail is…
- Wikipanion for the iPod Touch Lots of people couldn't live without the browsing feature on their iPod Touch or their iPhone. After all, it's one of the things that sets it apart from so many…
- How to Apply a Configuration Profile from a Web Page Another way of applying a configuration profile to an iPad or iPhone is by downloading the profile from a web page. The user opens Safari and goes to the web…
- Best IPad Apps for Teachers Best IPad Apps for Teachers Nowadays, the world has become highly advanced in terms of technology. Technology can now be used in different parts of the society. It has produced…
- Millionaire City for the iPod Touch Have you always wanted to own your own company? Have you ever wanted to be the CEO at big board meetings, attend important business meetings where you negotiate on property,…
- Word Warp for Iphone or Ipod Touch Word Warp is a letter scramble game on the Iphone or Ipod Touch. There was no introduction to the game or explanation as to what to do. It is a…
- Where to Find Free Music for iPod Sure, iPods are wonderful and will hold a ton of music for you, but who has the money to buy all that music? When you want to fill up your…
- Tricks to Play with in the iBooks App If you have an iPhone or an iPod Touch, the chances are that you have probably already downloaded the iBooks app. This app of course was released when Apple released…
- How to Delete Apps from Your IPod Touch? Applications make our iPod touch livelier. These are software that are created to satisfy the needs of users either for entertainment or for business. Unlike hardware, you cannot touch software,…
- How to Transfer Documents in iPhone via E-Mail When you need to get documents onto the iPad or iPhone quickly, you can simply e-mail them to an account n t iPad or iPhone. You can then open the…
- Best File Sharing iPhone Apps Best File Sharing iPhone Apps Everyone knows that the Apple iPhone is a great phone and the ability to add on new applications through the app store is one of…
- Typing Tips for the iPod Touch The iPod Touch is wonderful for many, many things. But, one downfall that a lot of users, even those who are highly dedicated to their Touch, is that the touch…
- How to Move Search Bar on iPhone How to Move Search Bar on iPhone - The search bar is a great way to search for information on the internet. It is also an easy way to navigate…