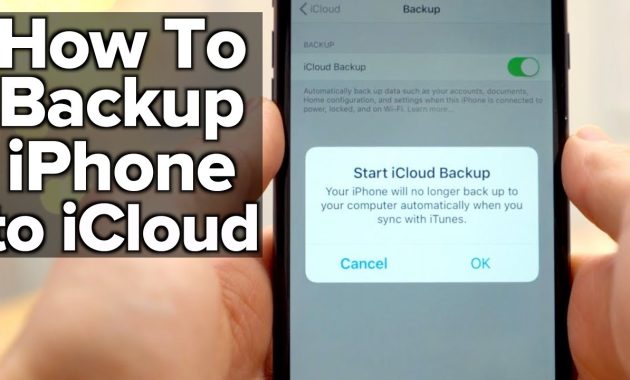How to Backup Iphone to Icloud by AppleRepo – Iphone is a popular mobile phone with high specification and performance, which has been widely used by people around the world.
However, it is not easy for users to protect their data and files in the case of malfunction or failure of the device. So if you are facing this problem, please follow this guide to solve the issue.
You can use iCloud Backup to restore your lost or corrupted data on any other Apple devices. You can easily backup and restore data on multiple devices by creating a free account at icloud.com.
Backing up your iphone is one of the most important things you can do for your device. If your phone is lost or stolen, you won’t have access to your photos, contacts, and other important information. However, iCloud allows you to back up your device on a regular basis and restore it on your new device when needed. In this article, we’ll talk about how to back up your iphone to iCloud.
Read: How to Backup Your iPhone with or without iTunes
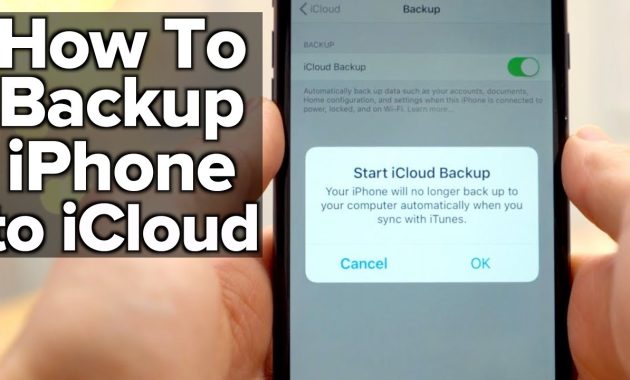
How to backup iphone to icloud [How to Restore Data too]
When you’re in need of backing up your iPhone or iPad, iCloud is a great way to save your data and ensure it’s safe and accessible from any device. Before you begin, you’ll want to know which type of backup you need to create. iCloud offers a number of different types of backups. You can back up your data using iCloud Photo Library. You can also back up your data using iCloud Drive, which will allow you to store all of your files on iCloud.
If you’re looking to back up only your photos, you can use iCloud Photo Sharing. This will allow you to share your photos with other iCloud users. If you’re looking to back up more than just your photos, you can use iCloud Backup. With this feature, you can back up everything on your phone, including apps, messages, contacts, and calendar.
Here’s how to back up your data using iCloud:
- Open the Settings app on your iPhone or iPad.
- Tap on your name in the top left corner and then tap iCloud.
- On the next screen, scroll down and tap on Back Up Now.
- On the next screen, you’ll have the option to select the type of backup you want to create.
- Scroll down and tap on Manage Storage.
- You’ll now be able to select which apps and data you want to back up on iCloud.
- If you want to back up everything on your iPhone or iPad, tap on Back Up Now.
- On the next screen, you’ll have the option to select what time range you want to back up.
- After you’ve selected the time range, tap on Start Backup.
- You’ll now have to enter your iCloud account information.
- After you’ve entered your information, tap on Continue.
- You’ll be prompted to enter your Apple ID password.
- Tap on Sign In and enter your password.
- After you’ve entered your password, you’ll be asked to confirm your password.
- Tap on Confirm Password and you’re done.
- On the next screen, you’ll have the option to back up your contacts, photos, messages, calendar, and more.
- After you’ve selected what you want to back up, tap on Back Up.
- On the next screen, you’ll have the option to back up all of your data or just select some apps and data.
- If you only want to select some of your data, tap on Select Apps and Data.
- You’ll now be able to select which apps and data you want to backup.
- Scroll down and tap on Done.
- After you’ve finished selecting what you want to back up, tap on Back Up.
- Your iPhone or iPad will start backing up your data.
- When it’s done, tap on Back Up Complete.
- You can access the data you backed up by tapping on Settings > iCloud > Storage & Backup > Manage Storage.
- You can also access your backups by going to the iCloud app on your iPhone or iPad and tapping on the Backup button.
- From there, you can find all of your backed-up data by tapping on the Backup tab.
- You can view all of your backups by tapping on the View button.
- To restore your backed-up data, tap on Restore in the upper right corner.
- On the next screen, select which type of backup you want to restore.
- Tap on Restore Backup and you’ll be able to select which backup you want to restore.
- Tap on Restore Backup and you’re done!
In conclusion, when backing up your iPhone, it’s a good idea to have a plan before you do. It’s not a big deal to restore your iPhone to its factory settings, but it’s best to make sure you’re prepared to do it in case something happens. This will ensure that you don’t waste time if the worst thing happens and you need to restore your phone. I’ve outlined some of the most important steps on How to Backup Iphone to Icloud in the article above.
Check Out These Too:
- Siri Leads to Increased Data Usage Siri has been a big hit with iPhone 4S users since it first came out but unfortunately it looks like there may be one big drawback to the amazingly helpful…
- iTunes Match - Teaser of Latest Apple Technologies… New Apple Technology - iTunes Match Apple comes up with new technologies almost in every quarter of a year surprising and elating it users. Apple has started giving developers a…
- How to Fix an iPhone Error 1671 - A Complete Guide How to Fix an iPhone Error 1671 - AppleRepo.com, A lot of iPhone users are getting the error 1671 in iTunes at the time of updating or restoring their devices.…
- Simple Tips To Fix Your Disabled iPad Simple Tips To Fix Your Disabled iPad - Apple Repo, Have you ever tried using your iPad only to find out that it has been disabled by your curious friends…
- Unable to Use the iPod Touch Bluetooth Solution iPod touch’s popularity is now very wide this is why more and more people are surfing the internet for any information regarding their iPod. They want to know the latest…
- Apple to offer iTunes Backup Following the Apple event that was held last week, there has been a lot of speculation as to what Apple has in store for us in regards to their cloud…
- How to Restore your Jailbroken iPhone One of the reasons lots of people don't jailbreak their iPhone is because they think that if something goes wrong with it, it will be impossible to fix it. But…
- How to Clear Cache on iPhone How to Clear Cache on iPhone - Have you ever noticed your iPhone is slower than usual? Maybe the apps take a bit longer to load, photos don’t open as…
- How to Backup Your iPhone with or without iTunes How to Backup Your iPhone with or without iTunes - there are several ways to backup before updating your iPhone to iOS 7. Here, I will share with you the…
- How to Hide Photos on iPhone How to Hide Photos on iPhone Using Apps - It is common among the people that they want to keep their pictures safe, but in reality there is no way…
- Spotify Not Working On iPhone XS Max - Fix It By Yourself How to Fix Spotify not working on iphone - Spotify is one of the most popular music streaming apps which is available for Android, Windows, iOS and even PC. But…
- How to Find Deleted Messages on iPhone with or… How to Find Deleted Messages on iPhone - If you are like most people, you probably rely on your iPhone to keep in touch with friends and family. And if…
- Free Antivirus for Mac Free Antivirus for Mac Protection Apple computers are considered less likely to achieve the goal of a burglary. Assuming the speculation that Mac users need not worry about viruses…
- Have You Experienced Error 2003 in iPod? Learn How… Like any other devices out there, iPod does not exclude itself from getting errors. These errors can be triggered if the users have done something wrong or they have not…
- How to Back up Your iPad Owners of the iPad may have already come to realize just in the last few months, how essential the device has become for their daily tasks, and has many people…
- How to Resolve Low Memory Issues on your iPad How to Resolve Low Memory Issues on your iPad - AppleRepo.com, If you are an owner of Apple iPad then surely you would be aware regarding the issues related to…
- How to Wipe Your IPad? Are you sure you want to wipe your iPad? Do you know what exactly I am trying to say here? I am not talking about wiping your iPad with a…
- How to Increase the Battery Life of IPod Touch? For all those guys who are looking for some or the other way to increase the ipod battery life and backup time for their IPods here are few simple tricks:…
- iPhone Stuck on Apple Logo: How to Fix the Problem iPhone Stuck on Apple Logo: How to Fix the Problem Sometimes when you are playing or just simply browsing through your iPhone, once or many times, you have encountered your…
- How to unlock iPhone 8 GB Unlock the phone actually means removing the SIM card lock from the phone. After the unlocking is performed, you can use any SIM card in your phone. This is essential…
- Will Your Data Be Secured On New Apple iCloud? Will Your Data Be Secured On New Apple iCloud? Apple’s iCloud proposition has made the international consumers dumbstruck once again. The value proposition of iCloud looks promising and supreme at…
- WorldCard HD iPad App - Carry All Your Contacts in Your iPad WorldCard HD iPad App Review If you are a businessman, managing business contacts could be your biggest headache. You may need to carry a bunch of business cards everywhere you…
- Reasons for Keeping iPhone 4 Case Reasons for Keeping iPhone 4 Case. iPhone is in real sense a piece of engineering and technology. Before three years this phone has completely pulled the attention of many people…
- Best Security Apps for iPod Touch and iPhone (Paid and Free) Security Apps for iPod Touch Below are listed some of best security apps for your ipod touch: iPod Touch Security Apps 1: Fingerprint scanner Security of the phone is one…
- How To Delete iPhone Apps Deleting iPhone Application? There are times when you want to delete applications for the iPhone because it does not have an overload of phone. Another reason why some people…
- Why Does My iPhone Keep Restarting Why Does My iPhone Keep Restarting - If you're like most iPhone users, you've probably experienced the frustrating experience of your device restarting randomly. While there may be a few…
- Updating Your Back Up in Your iPod Touch This article about the iPod touch explains how the iTunes can be used for back up, restore, and update your iPod touch. In order for you to get the best…
- Ibeesoft Iphone Data Recovery Review Ibeesoft Iphone Data Recovery Review by AppleRepo.com, Data loss is a common problem for all users of iPhones, whether it's a result of a mistake on the part of the…
- How to Transfer File Between iPhone and Mac How to Transfer File Between iPhone and Mac - AppleRepo.com, While it's possible to easily share files via email, the reality is that if you're using an iPhone, iPad, or…
- Lost And Found - Apps For Tracking Down Misplaced IPhones Lost And Found - Apps For Tracking Down Misplaced IPhones. You reach in your pocket for your iPhone so that you can check your email or send a text, but…