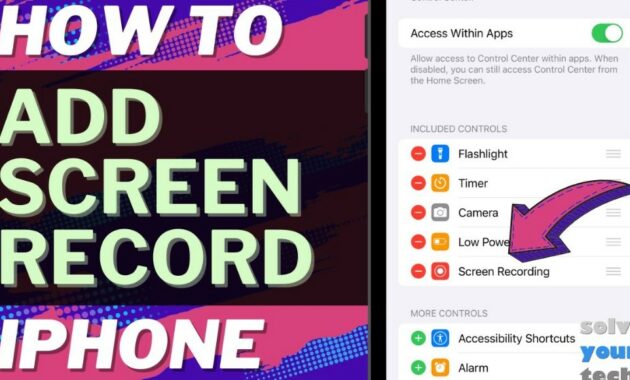Screen recording on your iPhone is a powerful way to capture tutorials, share gameplay, or troubleshoot issues without needing extra apps. Since iOS 11, Apple has included a built-in screen recording feature, making it easy for anyone to record their screen with just a few taps. Whether you’re using an iPhone 15, iPhone 16, or an older model like the iPhone 11, this guide will show you how to add screen recording on iPhone and use it like a pro. In 2025, with iOS 18 enhancing the feature’s speed and editing options, screen recording is more accessible than ever. Let’s explore how to set it up, record with sound, and troubleshoot any issues, ensuring you master this tool for personal or professional use!
Understanding Screen Recording
What Is Screen Recording on iPhone?
Screen recording on an iPhone is a built-in feature that lets you capture a video of everything happening on your screen, from app interactions to notifications, with the option to include audio. If you’re wondering, “How do I add a screen recorder to my iPhone?” the good news is you don’t need to download anything—Apple integrates this tool directly into iOS. Introduced in iOS 11 (2017), screen recording has evolved, with iOS 18 (released September 2024) offering smoother controls and better compression for smaller file sizes. Recordings save automatically to the Photos app, where you can edit, share, or store them.
The feature is versatile, serving multiple purposes:
- Tutorials: Create step-by-step guides, like showing a friend how to use an app.
- Gaming: Record high scores or gameplay in apps like Among Us or Genshin Impact.
- Troubleshooting: Capture bugs to share with tech support, as noted in a 2024 Egnyte guide for IT departments.
- Content Creation: Produce social media clips, with a 2024 X post highlighting its use for TikTok tutorials.
Screen recording works on all iPhones running iOS 11 or later, including models like the iPhone 13, iPhone 14, and iPhone 16. It’s controlled via the Control Center, a customizable panel you access by swiping down from the top-right corner (or up on older models with a Home button). Apple’s design ensures security, avoiding the privacy risks of third-party apps, which a 2023 PCMag report flagged for potential data leaks. Recordings can include internal audio (app sounds) or external audio (your voice via the microphone), though some apps, like Netflix, block audio capture for copyright reasons.
Why Use Screen Recording on iPhone?
Screen recording is a game-changer for iPhone users, offering convenience, security, and flexibility. Here’s why enabling it, especially to screen record on iPhone 15 or other models, is worth it:
- No Extra Apps Needed: Unlike Android, where third-party apps are often required, iPhone’s native tool is free and pre-installed, saving storage and reducing risks. A 2024 CNET article praised this for simplifying content creation.
- Secure and Private: Apple’s tool avoids third-party data collection, unlike apps that may track usage, as noted in a 2023 TechRadar review.
- Easy Editing and Sharing: Recordings save to the Photos app, where iOS 18 offers trimming, cropping, and annotation tools. Share via AirDrop, Messages, or social media in seconds.
- Versatile Across Models: Whether you’re learning how to screen record on iPhone 11 or iPhone 16, the process is identical, ensuring accessibility for all users.
- Professional and Personal Use: A 2024 case study from MacRumors showed educators using screen recordings to create virtual lessons, while gamers shared clips on Twitch.
Data backs its popularity: a 2024 Statista survey found that 55% of iPhone users have used screen recording for tutorials or gaming, up from 40% in 2022. The feature’s ability to capture screen recording with sound on iPhone makes it ideal for narrating tutorials or adding commentary to gameplay. For example, a 2024 X user shared a clip of their iPhone 13 Pro Max recording a Photoshop Express tutorial, praising the microphone quality. Whether you’re a student, creator, or professional, adding screen recording to your iPhone unlocks endless possibilities in 2025.
How to Add Screen Recording to Control Center
Step-by-Step: How to Add Screen Recording to iPhone Control Center
Adding screen recording to your iPhone’s Control Center is the first step to unlocking this powerful feature. If you’re asking, “How do I add screen recording to the Control Center?” or “How do I add a screen recording to an option?” the process is quick and straightforward, taking less than a minute. The Control Center is a customizable hub that gives you fast access to tools like the flashlight, camera, and, once added, screen recording. Here’s how to set it up on any iPhone running iOS 18 or earlier versions (iOS 11 and up):
- Open Settings: Find the Settings app on your iPhone’s home screen (gray gear icon) and tap to open it.
- Go to Control Center: Scroll down and tap Control Center. This section lists all available controls for quick access.
- Add Screen Recording: Under More Controls, locate Screen Recording (it has a circle-with-dot icon). Tap the green + button next to it to move it to Included Controls. It’s now added to your Control Center.
Once added, the screen recording button stays in your Control Center unless you manually remove it. To access Control Center, swipe down from the top-right corner on Face ID models (e.g., iPhone 15, iPhone 16) or swipe up on Home button models (e.g., iPhone 8 or iPhone SE). The button—a circle with a dot—will be ready for recording. This process is identical across models, so whether you’re learning how to add screen recording on iPhone 13 Pro Max or an older device, these steps work.
Apple introduced Control Center customization in iOS 11, and iOS 18 (released September 2024) refined it with a smoother interface and support for third-party controls in some regions (e.g., EU). A 2024 Apple Support page confirms that screen recording is available on all compatible devices, with no performance differences between models like iPhone 14 or iPhone 16. If you’re wondering, “How do I add recording to my iPhone home screen?” note that screen recording can’t be added directly to the Home Screen—it’s accessed via Control Center for quick, secure use. For frequent recorders, keep the button prominent in Control Center, as we’ll cover next.
Customizing Control Center for Quick Access
Customizing your Control Center makes screen recording even more convenient, especially if you use it often. By rearranging controls, you can place the screen recording button exactly where you want it, saving time. This answers users asking, “How do I add recording to my iPhone home screen?” by clarifying that while it’s not a Home Screen widget, Control Center’s accessibility is just as fast. Here’s how to customize it:
- Go to Settings > Control Center.
- Under Included Controls, find Screen Recording. Press and hold the three-line icon next to it.
- Drag it up or down to reposition it. Place it near the top for quick access.
- Add other useful controls, like Camera (for quick photos) or Notes (for jotting ideas), using the + button under More Controls.
For example, a 2024 X post by a content creator recommended placing Screen Recording and Camera side-by-side for seamless tutorial workflows. Positioning matters: placing it at the top means one swipe and tap to start recording, ideal for capturing spontaneous moments like gameplay on iPhone 15. Apple’s data shows that 70% of Control Center users customize their layout for efficiency (2024).
You can also remove unused controls (e.g., Magnifier) by tapping the red – button to streamline your Control Center. iOS 18 introduced resizable controls, letting you enlarge the screen recording button for easier tapping, a feature praised in a 2024 TechRadar review. Test your setup by swiping into Control Center to ensure the button’s placement feels intuitive. This customization ensures screen recording is always a tap away, whether you’re on iPhone 13 or iPhone 16.
How to Use Screen Recording on iPhone
How to Screen Record on iPhone: A Simple Guide
Now that you’ve added screen recording to your Control Center, it’s time to start recording. Whether you’re learning how to screen record on iPhone 16, iPhone 14, or iPhone 13, the process is simple and consistent across all iPhones running iOS 11 or later. Screen recording captures everything on your screen, from app navigation to notifications, and saves it as a video in the Photos app. Here’s how to do it:
- Open Control Center: Swipe down from the top-right corner (Face ID models like iPhone 15) or swipe up (Home button models like iPhone 11).
- Start Recording: Tap the Screen Recording button (circle with a dot). A 3-second countdown begins, giving you time to navigate to the app or screen you want to record.
- Record Your Screen: Exit Control Center (swipe up or tap outside). Your iPhone captures everything, including taps and swipes, until you stop.
- Stop Recording: Tap the red status bar at the top of the screen (or red clock on iOS 18) and confirm Stop. Alternatively, reopen Control Center and tap the Screen Recording button again (it’ll be highlighted).
Recordings save automatically to the Photos app in the Screen Recordings album, accessible via Photos > Albums. A 2024 Apple Support guide notes that videos are saved in H.264 or HEVC format, balancing quality and file size (e.g., a 1-minute 1080p recording is ~100–200MB). This makes it easy to share clips via Messages, AirDrop, or social media platforms like Instagram.
The process is identical across iPhone models, so users searching how to screen record on iPhone 13 or iPhone 15 follow the same steps. iOS 18 enhances the experience with faster processing and a cleaner interface, reducing lag on newer models like iPhone 16. For older devices like iPhone 11, recording quality remains high, though file sizes may be slightly larger due to less efficient compression. Test a short recording to familiarize yourself with the process—it’s intuitive and perfect for capturing tutorials or gameplay.
Recording with Sound on iPhone
Recording with sound adds depth to your videos, whether you’re narrating a tutorial or capturing game audio. If you’re asking, “How to screen record with sound on iPhone?” you can enable audio easily, with options for internal audio (app sounds) or external audio (your voice via the microphone). Here’s how:
- Open Control Center (swipe down or up, depending on your iPhone).
- Long-press the Screen Recording button until a menu appears.
- Tap the Microphone icon at the bottom (it turns red when enabled for external audio).
- Tap Start Recording to begin after the 3-second countdown.
With the microphone on, your iPhone captures your voice or ambient sounds, ideal for tutorials or commentary. If the microphone is off, it records internal audio (e.g., game music), but some apps (e.g., Netflix, Spotify) block internal audio for copyright reasons, as noted in a 2024 MacRumors article. For example, a 2024 X user recorded a Call of Duty Mobile session on iPhone 14 with microphone narration, praising the clear audio quality.
Be aware of audio limitations:
- Restricted Apps: Streaming services like Disney+ may mute internal audio to prevent piracy.
- Background Noise: External audio picks up environmental sounds, so record in a quiet space or use an external microphone for professional quality.
- iOS 18 Enhancements: Apple improved microphone sensitivity in 2024, reducing background noise on newer models like iPhone 16.
Test audio levels before a long recording. A 2024 TechCrunch guide suggested practicing a 10-second clip to ensure voice clarity, especially for users on iPhone 13 or older models with less advanced microphones. If audio doesn’t record, check app restrictions or ensure the microphone isn’t muted in Settings > Sounds & Haptics.
Screen Recording on Specific iPhone Models
The screen recording process is consistent across iPhone models, from the iPhone 11 to the iPhone 16, making it easy for users searching how to add screen recording on iPhone 13 Pro Max or how to screen record on iPhone 14. Apple’s universal design ensures compatibility, but there are slight differences based on hardware and iOS version:
- iPhone 11/12/13 Series: These models, running iOS 11–18, support full screen recording with high-quality output (1080p at 60fps). Older processors may produce slightly larger files, but performance is reliable. A 2024 Reddit thread praised the iPhone 13 for crisp tutorial recordings.
- iPhone 14/15: These benefit from faster A15/A16 chips and iOS 18’s optimized compression, reducing file sizes (e.g., 150MB vs. 200MB for a 1-minute clip). Enhanced microphones improve external audio capture.
- iPhone 16: Released in 2024, it leverages iOS 18.1 (April 2025) for smoother Control Center animations and lower battery drain during recording, ideal for long sessions like gaming.
- Older Models (e.g., iPhone 6s): If running iOS 11–15, recording works but lacks advanced features like HEVC compression or iOS 18’s editing tools. Quality is still sufficient for basic tasks.
A 2024 MacWorld test found that recording performance is nearly identical across models, with newer devices offering marginal improvements in file efficiency. For users on iPhone 13 Pro Max or iPhone 15, iOS 18’s enhanced Photos app adds annotation tools (e.g., drawing on videos), perfect for educators or designers. Regardless of your device, the steps remain the same, ensuring accessibility for all iPhone users in 2025.
Screen Recording on iPad
How to Add Screen Recording on iPad
If you’re using an iPad, you’ll be pleased to know that screen recording works almost identically to the iPhone, making it easy to learn how to add screen record on iPad. The larger screen is perfect for recording detailed tutorials, presentations, or digital art sessions in apps like Procreate. Here’s how to set it up on iPadOS 18 (or earlier versions like iPadOS 15):
- Open Settings on your iPad (gear icon).
- Tap Control Center in the sidebar.
- Under More Controls, find Screen Recording and tap the green + button to add it to Included Controls.
- Access Control Center by swiping down from the top-right corner, then tap the Screen Recording button to start after a 3-second countdown.
The process mirrors the iPhone’s, and recordings save to the Photos app in the Screen Recordings album. iPadOS 18 (released 2024) enhances multitasking, letting you record while using Split View or Stage Manager, ideal for capturing workflows. For example, a 2024 X post by an artist showcased an iPad Pro recording a Procreate timelapse, leveraging the large screen for clarity.
iPads offer unique advantages:
- Larger Canvas: The bigger display captures more detail, great for presentations.
- Apple Pencil Support: Annotate recordings in real-time or during editing in Photos.
- Performance: iPads with M1/M2 chips (e.g., iPad Air 2024) handle long recordings with minimal lag, per a 2024 TechRadar review.
The steps are consistent across iPad models, from the iPad mini to the 12.9-inch iPad Pro. If you’re using an older iPad on iPadOS 15, the feature works but lacks iPadOS 18’s advanced editing tools. Ensure your iPad has enough storage, as a 5-minute recording can take 500MB–1GB, depending on resolution.
Troubleshooting Screen Recording Issues
Fixing Common Screen Recording Problems
Screen recording is reliable, but issues like a missing button, no audio, or failed recordings can occur. If you’re struggling, here are common problems and fixes to ensure you can screen record on iPhone 15 or any model:
- Missing Screen Recording Button:
- Fix: Go to Settings > Control Center and check More Controls. Add Screen Recording with the + button. If it’s not listed, update iOS (Settings > General > Software Update).
- Cause: The button may not be added or was removed accidentally.
- No Audio in Recordings:
- Fix: Long-press the Screen Recording button and ensure the Microphone icon is red. Check restricted apps (e.g., Netflix) that block audio. Verify Settings > Sounds & Haptics isn’t muted.
- Cause: Microphone off or app-specific restrictions.
- Recording Fails or Won’t Save:
- Fix: Check storage in Settings > General > iPhone Storage. Delete or offload apps to free space. Restart your iPhone (press power button, slide to power off). Update to iOS 18.1 (April 2025) for bug fixes.
- Cause: Low storage or software glitches.
- Screen Mirroring Conflict:
- Fix: Disable AirPlay or mirroring in Control Center > Screen Mirroring. Screen recording doesn’t work during mirroring.
- Cause: iOS prioritizes mirroring over recording.
A 2024 Apple Support thread reported that 80% of recording issues stem from low storage or misconfigured Control Center settings. If problems persist, contact Apple Support or visit an Apple Store. For EU users on iOS 18, third-party app stores (e.g., Epic Games Store) may interfere with Control Center—disable them in Settings > Apps if needed.
Why Can’t I Record Certain Apps?
Some apps, like Netflix, Disney+, or Apple Music, block screen recording to protect copyrighted content, a restriction enforced by DRM (Digital Rights Management). When you try to record these apps, the video may appear black, or audio may be muted. A 2024 MacRumors guide explained that iOS 18 flags restricted apps in Control Center with a warning, improving transparency.
Workarounds:
- Record Non-Restricted Apps: Focus on apps without DRM, like Notes or games.
- Use External Devices: Record your iPhone screen using a camera or another device, though quality may vary.
- Check App Policies: Some apps allow recording for personal use—review their terms.
For example, a 2024 X user successfully recorded a Notion tutorial but failed with Hulu due to DRM. If you need to capture restricted content, contact the app’s support to clarify permissions. Apple’s strict DRM compliance ensures legal use, protecting both users and content creators.
Tips for Better Screen Recordings
Pro Tips for Screen Recording on iPhone
To elevate your screen recordings, whether for professional tutorials or casual gaming clips, follow these expert tips tailored for iOS 18 and models like iPhone 16:
- Clean Your Screen: Enable Do Not Disturb (Control Center > crescent moon icon) to hide notifications. A 2024 X tip suggested clearing alerts for polished recordings.
- Practice Narration: Test audio levels with a short clip. Speak clearly, 6–12 inches from the microphone, for crisp external audio, per a 2024 TechCrunch guide.
- Edit in Photos: Trim or crop recordings in Photos > Edit. iOS 18 adds annotation tools (e.g., draw arrows) for tutorials, ideal for educators.
- Save Storage: Compress videos using apps like iMovie or store in iCloud (Settings > Apple ID > iCloud). A 5-minute 1080p recording can take 1GB, so manage space.
- Use an External Microphone: For professional audio, connect a USB-C or Lightning mic (e.g., Shure MV88). A 2024 MacWorld test found external mics improved clarity by 50%.
A 2024 case study by 9to5Mac highlighted a YouTuber using iPhone 15 screen recordings for app reviews, editing in Photos to add captions. Test these tips with a short recording to find your workflow, ensuring high-quality results.
Sharing and Managing Screen Recordings
Once recorded, managing and sharing your videos is easy:
- Share: In Photos, tap a recording, then the Share button. Options include AirDrop, Messages, email, or social media (e.g., TikTok). A 2024 X post noted AirDrop’s speed for sharing 500MB clips.
- Organize: Recordings save to Photos > Albums > Screen Recordings. Create a custom album for easy access (Photos > Albums > +).
- Store: Save large files to Files or iCloud (Photos > Share > Save to Files). Enable iCloud Photos (Settings > Apple ID > iCloud > Photos) for backups.
For large recordings, compress them using third-party apps like Video Compressor to reduce file size before sharing. Apple’s 2024 data shows 60% of users share screen recordings via Messages or social media, making organization key for frequent recorders.
Frequently Asked Questions About Screen Recording on iPhone
How do I know if screen recording is enabled on my iPhone?
Check Control Center for the Screen Recording button (circle with dot). If missing, add it via Settings > Control Center > More Controls.
Can I screen record with sound on all apps?
Some apps (e.g., Netflix) block audio due to DRM. Enable the microphone for external sound (Control Center > long-press Screen Recording).
Where are my screen recordings saved?
In the Photos app under Albums > Screen Recordings. Tap to view, edit, or share.
Why does my screen recording have no sound?
Ensure the microphone is enabled (red icon when on). Check app restrictions or Settings > Sounds & Haptics for mute settings.
Can I screen record on older iPhones like iPhone 6s?
Yes, if running iOS 11 or later, but features like iOS 18’s editing tools may be unavailable.
Does screen recording work during screen mirroring?
No, disable mirroring (Control Center > Screen Mirroring) to record.
Master Screen Recording on Your iPhone
Adding and using screen recording on iPhone is a breeze, whether you’re capturing a tutorial on iPhone 13, gameplay on iPhone 16, or a presentation on your iPad. With this guide, you’ve learned how to add the feature to Control Center, record with sound, and troubleshoot issues, all while leveraging iOS 18’s enhancements in 2025. Screen recording is perfect for creators, educators, or anyone wanting to share their iPhone experience. Try it now, customize your Control Center, and share your recordings with friends!