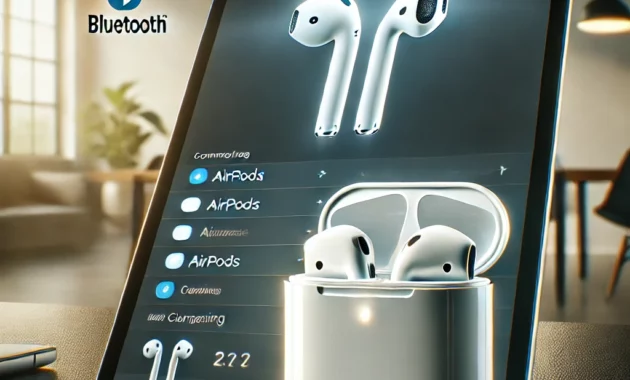Connecting your AirPods to your iPad enhances your audio experience, allowing for seamless listening across various applications. This guide provides a comprehensive, step-by-step approach to ensure a successful connection between your AirPods and iPad.
Understanding AirPods Compatibility with iPad
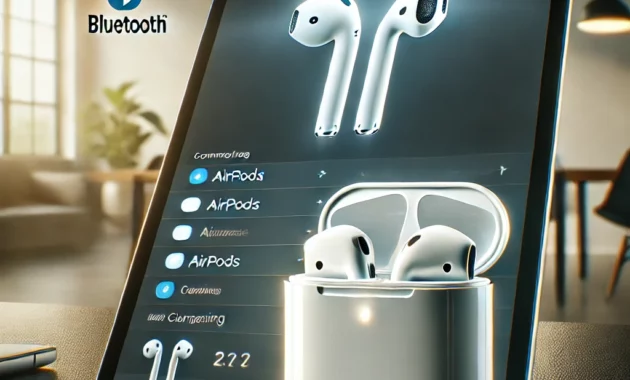
Before initiating the connection process, it’s essential to confirm that your AirPods model is compatible with your iPad. Most AirPods, including the latest generations, are designed to work seamlessly with iPads running recent versions of iPadOS. However, ensuring both devices are updated to the latest software versions can prevent potential compatibility issues.
Preparing Your Devices for Pairing
To facilitate a smooth pairing process, start by ensuring that your iPad’s Bluetooth is enabled. Navigate to the Settings app, select ‘Bluetooth,’ and toggle it on if it isn’t already active. Simultaneously, ensure your AirPods are sufficiently charged by placing them in the charging case and verifying the status light indicates a full charge.
- Positioning the Devices: Place your AirPods, within their charging case, in close proximity to your iPad. Open the lid of the charging case, keeping the AirPods inside.
- Initiating the Connection: A setup animation should appear on your iPad’s screen. Tap ‘Connect’ to begin the pairing process. If prompted, follow any additional on-screen instructions to complete the setup.
- Manual Pairing (If Necessary): If the automatic prompt doesn’t appear, navigate to the iPad’s ‘Bluetooth’ settings. Press and hold the setup button located on the back of the AirPods case until the status light flashes white, indicating they’re in pairing mode. Your AirPods should then appear in the list of available devices on your iPad; select them to establish the connection.
Troubleshooting Common Connection Issues
Occasionally, users may encounter challenges during the pairing process. If your AirPods don’t connect to your iPad, consider the following steps:
- Ensure Proximity: Keep the AirPods and iPad close to each other during the pairing process to maintain a strong Bluetooth connection.
- Reset AirPods: Place the AirPods back in the charging case, close the lid, wait for about 15 seconds, and then reopen it. Press and hold the setup button until the status light flashes amber, then white, indicating they’ve been reset and are ready to pair again.
- Update Software: Verify that both your iPad and AirPods have the latest software updates installed, as outdated software can hinder connectivity.
Maximizing the AirPods and iPad Experience
Once connected, you can customize your AirPods’ settings through the iPad’s Bluetooth menu. Options include renaming your AirPods, adjusting the double-tap or press-and-hold functions, and enabling or disabling automatic ear detection. Exploring these settings allows you to tailor the AirPods experience to your preferences.
Maintaining a Stable Connection
To ensure a consistent and stable connection between your AirPods and iPad:
- Keep Devices Updated: Regularly check for and install software updates for both devices to benefit from the latest features and improvements.
- Avoid Interference: Minimize the presence of other Bluetooth devices in the vicinity during the pairing process to reduce potential interference.
- Regular Maintenance: Keep your AirPods and iPad clean and free from debris, which can affect functionality and connectivity.
By following this guide, you can enjoy a seamless and enhanced audio experience with your AirPods and iPad, whether you’re listening to music, watching videos, or engaging in virtual meetings.
Frequently Asked Questions
Q: Can I connect multiple AirPods to one iPad?
A: While an iPad can be paired with multiple Bluetooth devices, it can only actively connect to one pair of AirPods at a time.
Q: Why aren’t my AirPods appearing in the iPad’s Bluetooth devices list?
A: Ensure your AirPods are in pairing mode by holding the setup button until the status light flashes white. Also, confirm that your iPad’s Bluetooth is enabled and functioning correctly.
Q: Do I need an internet connection to pair my AirPods with my iPad?
A: No, an internet connection is not required for pairing; Bluetooth handles the connection process between the devices.
Q: How can I check the battery status of my AirPods on my iPad?
A: With the AirPods connected, open the lid of the charging case near your iPad, and a battery status popup should appear on the screen. Alternatively, you can add the ‘Batteries’ widget to your iPad’s Today View for real-time battery updates.
Q: Will my AirPods automatically reconnect to my iPad after initial pairing?
A: Yes, once paired, your AirPods should automatically connect to your iPad when both devices are within range and Bluetooth is enabled.
For a visual demonstration of the pairing process, you might find this video helpful:
Check Out These Too:
- How to Jailbreak iPhone iOS 4.3.3 with RedSnow Just a few hours ago, iPhone Dev team finally released the updated version of RedSn0w that could jailbreak iOS 4.3.3 for iPad, iPhone and iPod. Here are some of the…
- How to Unlock iPad Passcode Without Computer How to Unlock iPad Passcode Without Computer - iPad Passcode is a password that helps to protect your iPad and keep unauthorized users out. It is also a method to…
- How to fix No SIM Card installed error On Your iPad? How to fix No SIM Card installed error On Your iPad? - Apple Repo, Nothing in this world can make people happy when they have new gadgets on hand. Everything…
- Apple App Store under Threat from Rivals The Apple App Store has become one of the most successful ideas in recent years and it is now used on a whole load of Apple devices. The app store…
- HOW TO INSTALL iTUNES ON WINDOWS 7? Install iTunes on Windows. With the advent of Apple’s iPod, iTunes, the music and video player for the iPod has gained immense popularity. iTunes is used to synchronise and manage…
- Keep Your IPad Safe From Nosedives By Getting A… iPads have become a world wide rage now a days, everyone wants one, has one, or is about to buy one. But not everyone knows exactly what they should do…
- iPad is Not Recognized by iTunes? Here is How to Fix it! iPad is Not Recognized by iTunes Problem. If your an iPad user, you may have discovered already that the iTunes is basically your best friend, right? Whenever something happens, we…
- Things to Consider Prior to Buying the New iPad Tablet It is factual when they say the latest iPad Tablet device from Apple is integrated with lots of stimulating and useful features. By the time it was officially publicized, a…
- How to Unsync an iPhone How to Unsync an iPhone from Another iPhone, Ipad and a Mac Computer - Apple Repo, When you sync your iphone to another device, the phone will continue to save…
- Apple iPad is Released Today in UK The Apple iPad is one of the most revolutionary devices that we have seen in recent years and since the original version of the device was launched less than a…
- How to Turn Off Parental Permission for Apps on… Welcome to our comprehensive guide on how to turn off parental permission for apps on iPhone! Whether you're an adult who accidentally enabled these settings or a parent looking to…
- How to Record Screen And Audio at The Same Time on Mac How to Record Screen And Audio at The Same Time on Mac - In this article, we will show you how to record your screen and audio using different screen…
- BBC Launches iPlayer Application on iPhone and iPad The BBC; a UK based broadcasting company, has finally released a native application for the Apple iPhone and iPad devices that will let users stream their favourite TV shows. The…
- How To Unlock iPhone 3G Using Ultrasnow The software unlock solution for iPhone 3G – Ultrasn0w was released several days ago. All iPhone 3G got excited about this release as ultrasn0w. Unlike the previous unlock solution “yellowsn0w”,…
- How to Connect PS5 Controller to iPad: A Comprehensive Guide Connecting a PS5 controller to your iPad can enhance your gaming experience by providing a more immersive and comfortable way to play games. Whether you're looking to play games on…
- How to upgrade your iPhone to iOS5 Apple has been released the iOS 5 software for iPhone which have around 200 new features, all of which look pretty nice and neat. If you are looking to upgrade…
- Why the iPad 3 Yet Again Sets the Standard? If there is one tablet that has set the bar for all others, it's the iPad 3. Apple's flagship tablet pretty much brought tablet computing mainstream, and from there on…
- Apple reduce iPad Prices in India Last week, Apple announced the release of their next generation iPad product; the iPad 2. Since then, Apple has been slashing the prices of the original iPad all around the…
- Apple iPad 2 to have three different models There have been a lot of rumours about the Apple iPad 2 device that is set for release in the early part of 2011 and as the event where Apple…
- Create Your Own Iphone And IPad App Create Your Own Iphone And IPad App. If you have had a great idea for the iPhone you do not have to be a programmer to make it happen. There…
- Google Plus iPad App - How to Install Google Plus… Google Plus App for ipad, iphone and ipod touch What's the new iphone application that might give Facebook, Twitter, and Bebo a run for its money? Google Plus app (G+…
- MacX DVD Ripper Pro Giveaway on Applerepo for Two Days Only Applerepo.com cooperate with and MacXDVD Software, start New Year Giveaway on both Mac and Windows version of MacX DVD Ripper Pro from Jan 1 to Jan 3, 2011. This is…
- How to Resolve Low Memory Issues on your iPad How to Resolve Low Memory Issues on your iPad - AppleRepo.com, If you are an owner of Apple iPad then surely you would be aware regarding the issues related to…
- Common iPad Error:"No SIM Card Installed" Since the first generation iPad was released, owners were haunted by "No SIM Card Installed" error and more often than not, we are caught unprepared. This problem is unpredictable because…
- Apple iPad 2 Rumors – Latest Update There have been a lot of rumors over the last few months about the release of the Apple iPad 2 device next year. Ad with many Apple products, many people…
- Have You Experienced Error 2003 in iPod? Learn How… Like any other devices out there, iPod does not exclude itself from getting errors. These errors can be triggered if the users have done something wrong or they have not…
- What to Do After Asking Why Does My iPad Keep Freezing? What to Do After Asking Why Does My iPad Keep Freezing - AppleRepo.com, When you iPad freezes, it can be a hassle. If it freezes again—ditto. There are several causes…
- How to Find Airpods When Offline How to Find Airpods When Offline - If you're one of the millions of people who have invested in Apple's AirPods, you probably take them for granted. But if they…
- How to use iPad Gestures Gestures are simple inputs that can control nearly any feature or function of your iPad and with a little bit of training they can become an incredibly useful tool. Unfortunately…
- iPad is Disabled Connect to iTunes: A Comprehensive Guide Welcome to our comprehensive guide on resolving the "iPad is disabled connect to iTunes" issue. This message can be quite alarming, especially if you rely on your iPad for daily…